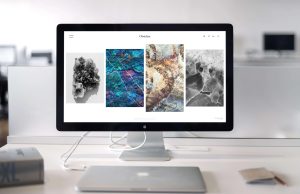Yavaş çalışan bir bilgisayar, katlanmanız gereken bir şey değildir. Kendi başınıza çözebilir ve bilgisayarınızı hızlandırabilirsiniz.
Artık iyice yavaşlamış bir bilgisayarda iş yapmaya çalışmak sinir bozucu ve zaman öldürücüdür, ancak bu şekilde olmak zorunda da değildir. Bilgisayarınızın önyüklemesi sonsuza kadar sürüyor ya da sürekli donuyorsa, yavaş bir bilgisayarla yaşamayı bırakın. Bilgisayarınızı tamir etmeye yardımcı olmak için bir teknisyene para ödemenize de gerek yok. İste size bilgisayarınızı hızlandıracak bir kaç teknik
Kim bilir, bilgisayarınızı tamir etmenin yanında ve bu süreçte bir iki şey de öğrenebilirsiniz. Herkese söylemeyin ama, yoksa teknik destek akrabası olursunuz.
Aşağıda, Görev Yöneticisi’ni kullanarak yavaş PC’nizde sorunları nasıl gidereceğinizi ve başlangıçta açılan uygulama sayısını nasıl sınırlayacağınızı öğreneceksiniz ve denenmiş ve doğru düzeltmelerden bazılarını göreceksiniz.
Yavaş bilgisayar nasıl hızlandırılır
Görev Yöneticisi en iyi arkadaşın
Görev Yöneticisi‘ni açmanın en kolay yolu, Görev Çubuğuna sağ tıklamak ve seçenekler listesinden Görev Yöneticisi’ni seçmektir.
Görev Yöneticisi’nin varsayılan görünümü, uygulamaların şu anda çalıştığının ötesinde pek çok bilgi göstermez (bir tanesini kapatmak isteyip istemediğinizi zaten bildiğiniz için kullanışlıdır), bu nedenle uygulamayı açtıktan sonra, sol alt köşedeki Daha Fazla Ayrıntıya tıklayın.
Varsayılan olarak, liste Uygulamalar ve Arka Plan İşlemleri’ne ayrılmıştır. Sürekli güncellenen çeşitli sütunlarla sürekli yenilenir. Tavsiyemiz Görev Yöneticisinin birkaç dakika çalışmasına ve sadece izlemesine izin vermektir.
Listenin en üstüne çıkan uygulamaları izleyin, bunlar birkaç saniye sonra kaybolur. Yüksek bellek veya CPU kullanımıyla listenin başında kalan işlemleri arayın. Bir işlem hakkında daha fazla bilgi edinmek için Google da aratabilirsiniz.
Yavaş performanstan kısmen sorumlu olabileceğini düşündüğünüz bir uygulamayı veya işlemi kapatmak için tıklayın ve ardından Görevi Sonlandır‘ı tıklayın.
Yavaş bir PC için ortak nedenler
Bir PC’yi yavaşlatan şeylerin kısa ve öz bir listesini oluşturmak için çok fazla uygulama ve hizmet var, ancak bu muhtemelen olası bir suçun olmadığı anlamına gelmiyor.
Antivirüs taramaları
Görev Yöneticisi açıkken sisteminizin yavaş çalıştığını gördükten sonra, virüsten koruma yazılımınızın rutin olarak listenin en üstünde olduğunu fark etmiş olabilirsiniz. Antivirüs yazılımı, bilgisayarınızı aktif olarak zararlı yazılım ve virüslere karşı tararken sisteminizi yavaşlatabilir.
Antivirüs programınızın ne zaman uygun görse taramasına izin vermek yerine, bilgisayarınızı kullanma olasılığınız olmadığında, örneğin geceleyin veya işteyken çalışacak şekilde zamanlayın.
Tarayıcı aşırı yüklemesi
Web tarayıcınız, özellikle açmış olduğunuz pencere ve sekmelerin sayısını biraz abarttıysanız, suçlu olabilir. Her pencere ve sekme belleği ve işlem gücünü alır ve zamanla bilgisayarınızı yavaşlatmaya başlar.
Tarayıcınızın adının yanındaki oku tıklatarak Görev Yöneticisi’nde suçlanabilecek uzantıların ve sekmelerin dökümünü görebilirsiniz. Alternatif olarak, Chrome kullanıyorsanız, kendine ait yerleşik bir görev yöneticisi vardır. Chrome’u kullanırken Üst Karakter + Esc tuşlarına basarak başlatın veya menü düğmesini> Diğer Araçlar> Görev yöneticisi’ni tıklayın.
Tarayıcınızın sık sık PC’nizin yavaşlamaya başlamasına neden olduğunu tespit ederseniz, farklı bir tarayıcı deneyin veya belirli bir zamanda kaç tane sekme veya pencere açtığınızın farkında olun.
Savaşta test edilmiş çözümler
PC’nizde sorun gidermek ve hızlandırmak için çok çeşitli yöntemler bulunmaktadır. Aşağıda, yavaş bilgisayarınızı en azından geçici olarak hızlandırması gereken adımlar anlatılmaktadır:
İşlemi tamamladığınızda çalışan uygulamaları kapatın ve bildirim tepsisinde çalışmadıklarından emin olun (ses seviyesi ve Wi-Fi göstergelerinin yanında). Slack gibi bazı uygulamaları kapattığınızda, arka planda çalışmaya devam ederler.
OneDrive senkronizasyonunu duraklatın. Bu Microsoft’un bile itiraf ettiği bir şey yani bilgisayarınızı yavaşlatabilir. Bildirim tepsisindeki OneDrive simgesine tıklayarak OneDrive’ı duraklatın, Seçim’i ve ardından senkronizasyonu duraklat‘ı seçin.
Kullanılabilir depolama alanını ve sabit disk sağlığını kontrol edin. Sabit diskinizde veya SSD’nizde boş alan varsa veya eskiyse, başarısız olabilir. Sabit sürücünüzü sınama konusunda rahat değilseniz, bilgisayarınızı sorunu doğru şekilde tanımlayabilen bir teknisyene götürün ve gerekirse depolama alanınızı yükseltin.
Bilgisayarınızı kapatın. Sadece yeniden başlatmayın, tamamen kapatın ve birkaç dakika bekleyin. Bu, bilgisayarınızı bir sonraki açışınızda belleği temizleme ve yeni bir başlangıç yapma şansı verir.
Yukarıdaki önerilerden hiçbiri bilgisayarınızı memnun olmadığınız bir seviyeye hızlandırmazsa, animasyonları azaltmayı, temaları değiştirmeyi ve diğer Windows 10’a özgü ayarları değiştirmeyi deneyebilirsiniz.