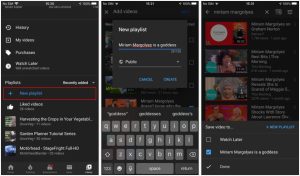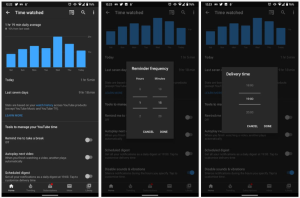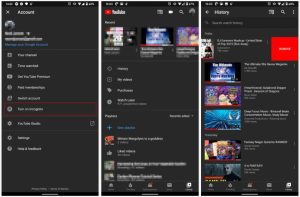Bu ipuçlarını ve püf noktalarını kullanarak mobilde YouTube izleme deneyiminizi yükseltin
YouTube muazzam. Son istatistiklere göre, internet video veritabanı 5 milyardan fazla videoya sahip ve ayda 2 milyar kullanıcıya ev sahipliği yapıyor. Bu nedenle, akıllı telefonunuzu bir YouTube videosu izlemek için kullanmış olmanız olasıdır – sonuçta, uygulamayı açmanız, bir video aramanız, dokunmanız ve arkanıza yaslanmanız yeterlidir. Ancak en deneyimli olanlar için bile, favori bir içerik oluşturucunun en son yüklemesini izleme telaşıyla, kaçırdığınız veya atladığınız YouTube uygulama özellikleri muhtemelen vardır.
İster özel bir oynatma listesine video ekliyor, ister bir TV’ye akış yapıyor, ister YouTube kullanımınızı sınırlıyor olsun, işte bilmediğiniz en iyi YouTube ipuçlarından ve püf noktalarından bazıları.
Android ve iOS için en iyi YouTube ipuçları
Resim içinde resim modunu kullanma
“Resim içinde resim” tuhaf bir modern sanat sergisi gibi gelebilir, ancak YouTube’un küçük, yeniden boyutlandırılabilir bir pencerede oynatmasına izin veren özelliğin adıdır. Telefonunuzda başka şeyler yaparken bu pencere devam eder, böylece mesaj gönderirken veya sosyal medyaya göz atarken izlemeye devam edebilirsiniz. Bu harika bir yenilik ve eğer kullanma yeteneğiniz varsa kesinlikle yapmalısınız.
Bunu söylüyoruz çünkü herkes YouTube’un resim içinde resim moduna geçmiyor. ABD’deyseniz – tebrikler, Android 8.0 Oreo veya daha yenisini çalıştıran bir telefon kullanıyorsanız, onu kullanabilirsiniz. Dünyanın başka bir yerindeyseniz, kullanabilmek için bir YouTube Premium abonesi olmanız gerekir.
Resim içinde resim modu ile kutsanmışsanız, başlamak gerçekten kolaydır. İzlemek istediğiniz videoyu başlatın, ardından ana ekranınıza dönün. Video daha küçük bir pencereye küçültülmelidir. Çalışmazsa ve gerekiyorsa, ayarlarınızda resim içinde resim modunun etkinleştirildiğinden emin olun. Ayarlar uygulamanıza gidin, ardından Uygulamalar ve bildirimler> Gelişmiş> Özel erişim> Resim içinde resim> YouTube seçeneğine basın ve Resim içinde resme izin ver seçeneğini açık konuma getirin.
Chromecast, Fire Stick veya başka bir akış cihazında akış
YouTube’u telefonunuzda izlemek harika, ancak bazı içerikler daha büyük bir ekranı hak ediyor. Bir Chromecast, Amazon Fire Stick veya akıllı TV’niz varsa, YouTube içeriğinizi çok fazla uğraşmadan büyük bir ekranda izleyebilirsiniz.
Telefonunuzun YouTube uygulamasından akış yapmak için YouTube’u açmanız ve ekranın üst kısmındaki Yayınla simgesine dokunmanız yeterlidir. Sol alt köşede bir Wi-Fi sembolü olan bir kareye benziyor ve Arama ve Kayıt simgelerinin yanında bulunmalıdır. Açılan kutudan cihazınızı seçtikten sonra, izlemek istediğiniz videoyu seçin; TV’nizde açılır.
Yayınlama seçeneğini görmüyor musunuz? Yoksa cihazınız listede görünmüyor mu? Uygulayabileceğiniz birkaç sorun giderme adımı vardır.
Gerekirse tamamlayıcı bir uygulama indirdiğinizden emin olun. Google Home uygulaması (iOS) Chromecast kullanıcılarına yardımcı olabilirken, Amazon Fire Stick kullanıcıları Amazon Fire TV uygulamasını (iOS) indirmelidir.
Akış cihazınızla aynı Kablosuz ağa bağlı olduğunuzdan emin olun.
Telefonunuzu ve akış cihazınızı yeniden başlatın.
Belirli kanalları ve videoları görmeyi durdurma
Milyarlarca video içinden görmek istemediğiniz bazı içerikler olması normaldir. İster sadece sinir bozucu bir içerik oluşturucu ister hatırlatılmayı tercih edeceğiniz bir ex’iniz olsun, belirli videoların YouTube feed’inizde görünmesini engellemenin bir yolu vardır.
Görmek istemediğiniz belirli bir video varsa (örneğin, bir konuya kesinlikle ilgi duymuyorsanız) video adının sağındaki üç nokta simgesine ve YouTube’a ilgi duymadığınızı söylemek için İlgilenmiyorum’a dokunun. Bu veriler YouTube’un algoritmasına aktarılacak ve seçenekleriniz filtrelenecektir. Bu, görmek istemediğiniz bir kanalsa, aynı üç noktaya hafifçe vurun ve Kanal önermeyin’i seçin. YouTube, daha sonra YouTube kanalında bulabilmenize rağmen, bu kanalı size tamamen önermeyi durduracaktır.
ÖNEMLİ NOT: Kolay geri alma seçeneği olmadığından, bu seçenekle ne seçtiğinize dikkat edin. İlgilenmiyorum ve kanal seçimini önerme seçeneğinizi geri almak istiyorsanız, bunu yalnızca tüm girişleri bir kerede temizleyerek yapabilirsiniz. Bunu yapmak için Google hesabınızdaki Etkinliğim’e gitmeniz gerekir. Ardından, soldaki veya Etkinliğim başlığının altındaki Diğer Google etkinliğine gidin. YouTube “İlgilenmiyorum” geri bildirimi> Sil’i seçin.
Çalma listeleri oluşturma ve kullanma
Oynatma listeleri bir grup ilgili videoyu bir araya getirmenin harika bir yoludur. Belki de çocuklar için bir oynatma listesi, ahşap işleme referans videoları veya bulabileceğiniz en aptal capsler – ne olursa olsun, bunun için bir oynatma listesi oluşturabilirsiniz.
Bir oynatma listesi oluşturmak için YouTube’u açın ve sağ alt taraftaki Kütüphane düğmesine dokunun. Ardından aşağı kaydırın ve Yeni çalma listesi’ni seçin. Daha sonra, daha önce görüntülenen videolarınızdan video eklemek isteyip istemediğiniz sorulacaktır, ancak zorunlu değildir. Oynatma listenize bir ad verin ve listenin YouTube aramasıyla (Herkese Açık) bulunup bulunamayacağını, yalnızca bağlantıya sahip olmayanlar (Liste Dışı) tarafından görüntülenebileceğini veya yalnızca size özel (Özel) olup olmadığını seçin. Ardından Oluştur’a dokunun ve herşey tamam.
Artık oynatmak, düzenlemek veya kaldırmak için oynatma listenize dokunabilirsiniz. Oynatma listenize bir video eklemek basittir. YouTube aramasından eklemek için videoya uzun basın veya video başlığının sağındaki üç noktaya dokunun ve Oynatma listesine kaydet’i seçin. Ardından çalma listenizi seçin ve Tamam’a dokunun. Zaten bir video izliyorsanız ve kaydetmek istiyorsanız, videonuzun altındaki Kaydet düğmesine dokunun ve oynatma listenizi seçin.
Ayrıca, her YouTube hesabının kendi özel Daha Sonra İzle oynatma listesine erişimi olduğunu ve daha sonra izlemek üzere videoları hızlı bir şekilde kaydetmek için bunu kullanabileceğinizi belirtmekte yarar var. Normal bir oynatma listesi gibi Oynatma listesine kaydet’e dokunmak yerine, hızlı bir şekilde video eklemek için yukarıdaki Daha Sonra İzlemek için Kaydet seçeneğine dokunmanız yeterlidir. Daha Sonra İzle listenizi diğer oynatma listeleri gibi Kitaplığınızda bulabilirsiniz.
İstatistiklerinizi görme, limitleri belirleme ve hatırlatmalar alma
YouTube’un bir istatistik sayfasının olduğunu biliyor muydunuz? Uygulamanın doğru alanına gidin ve ortalama olarak ne kadar YouTube izlediğinizi ve en etkin olduğunuz günleri görebilirsiniz. Sağ üstteki profil resminize hafifçe vurmanız ve istatistiklerinizi görmek için İzlenme süresi’ni seçmeniz yeterlidir.
Ancak İzlenen Zaman bölümü yalnızca istatistiklerle ilgili değildir; aynı zamanda YouTube’unuzu kısıtlamalarla sınırlamanıza veya yeni yüksekliklere göre güçlendirmenize olanak tanıyan araçlara da ev sahipliği yapar. İstatistiklerinizden aşağı doğru kaydırdığınızda YouTube zamanınızı yönetmek için Araçlar’ı göreceksiniz. Bunun altında ilk zaman sınırlayıcı aracınızı bulacaksınız: Bir mola vermemi hatırlat. Etkinleştirildiğinde, YouTube belirli bir süre video izledikten sonra mola vermenizi hatırlatır.
Öte yandan, daha fazla izlemek istiyorsanız, Otomatik Oynat sonraki videoya geçmek, mevcut videonuz bittiğinde YouTube’un önerilen bir videoyu oynatmasına izin verir. Programlı özet, belirli bir zamanda günlük bir özet gönderir, böylece günlük dozunuzu alabilirsiniz.
Gizli modu etkinleştirme ve Videoları İzleme Geçmişinizden kaldırma
YouTube önerilerinize kolayca bağlanabilirsiniz. Video izlemek ve algoritmayı netleştirmek için uzun zaman harcadınız ve ihtiyacınız olan son şey, öğleden sonra genç kuzeninizle YouTube feed’inizi tamamen değiştirmek için video izlemek. Bu nedenle Gizli mod var.
Bir sonraki izleme oturumunuzun izleme geçmişinizde kaydedilmesini istemiyorsanız, YouTube uygulamasının sağ üst köşesindeki profil resminize dokunup Gizli modunu aç öğesine dokunarak Gizli modunu açmanız yeterlidir. Mod etkinken sağ üstte Gizli sembolü görünür ve kapatmak için sağ üst köşedeki sembole ve Gizli modunu Kapat’a dokunun.
Zaten hatırlamak istemediğiniz videoları izlediyseniz, bunları İzleme Geçmişinizden silebilir ve YouTube’un benzer videolar önermesini durdurabilirsiniz. Sağ alt taraftaki Kütüphane simgesine, ardından Geçmiş’e dokunun. Kaldırmak istediğiniz videoyu bulun, ardından kırmızı Kaldır düğmesi görünene kadar sola kaydırın veya videonun sağ üst kısmındaki üç noktaya dokunun ve İzleme geçmişinden kaldır’a dokunun.