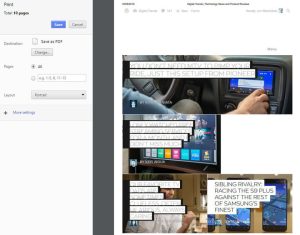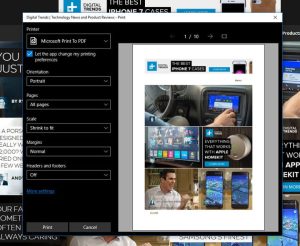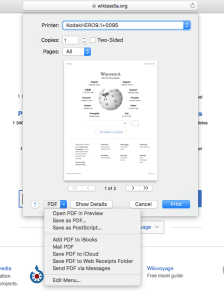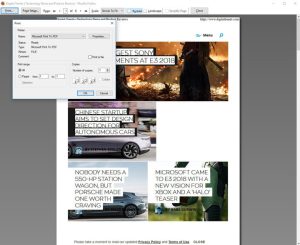Bir web sayfasını PDF olarak kaydetmeniz mi gerekiyor.Ama nasıl yapacağınızı bilmiyorsanız işte adım adım PDF rehberimiz.
Sonunda herkes ekip arkadaşlarıyla paylaşmak veya çevrimdışı araştırma yapmak için kaydetmeleri gereken bir web sayfasına toslar. Bağlantıyı kopyalayıp yapıştırabilirsiniz, ancak bazen sayfanın çevrimdışı olarak görüntüleyebileceğiniz, işaretleyebileceğiniz veya yazdırabileceğiniz bir resim olarak gösterilmesi gerekebilir. Bu sorunun en esnek çözümü, neredeyse her yerde görüntüleyebileceğiniz veya her yere gönderebileceğiniz bir PDF dosyası oluşturmaktır.
En popüler tarayıcıları inceleyelim ve bir web sayfasını nasıl adım adım PDF olarak kaydedeceğimize bir göz atalım.
Web sayfası PDF olarak nasıl kaydedilir
Masaüstü tarayıcıları
Çoğu tarayıcı için, Yazdır işlevi bir web sayfasını PDF’ye kaydetmenin en hızlı ve en etkili yoludur. Bunun yerine bunun yerine Sayfayı Farklı Kaydet… seçeneğinin belirlenmesi mantıklı görünebilir ama bu seçenek sayfaları PDF biçiminde değil, web biçiminde kaydetmek içindir, bu nedenle bu seçeneğin önüne geçmek istersiniz. Yazdır, gitmeniz gereken yer.
Chrome
Adım 1: Sağ üst köşedeki üç nokta simgesine tıklayarak Ayarlar menüsünü açın ve Yazdır… ‘ı seçin. Bu, bir yazdırma penceresi açacaktır. Alternatif olarak, Ctrl + P tuşlarına basın.
Adım 2: Yazdırma penceresinde, Hedef başlığına bakın ve Değiştir’i seçin. Dosyanın kaydedileceği yeri seçmeniz gerekecektir. Kaydetme yerinin altında PDF olarak Kadet seçeneğini göreceksiniz. Seçtikten sonra bu, sayfaların önizlemesini yükler ve sayfaları seçmenize, düzeni değiştirmenize vb. izin verir.
Adım 3: İhtiyacınız olan değişiklikleri yaptıktan sonra, Kaydet’i seçin.
Microsoft Edge
Adım 1: İlk önce, tarayıcının sağ üst köşesindeki üç nokta simgesine dokunarak Ayarlar menüsünden Yazdır’ı seçin veya Yazıcı penceresini açmak için Ctrl + P tuşlarına basın.
Adım 2: Yazdırma aygıtınızı seçtiğiniz Yazıcı’nın altındaki açılır menüyü seçin. Bu seçeneklerden biri, Microsoft PDF Yazdır diye bir alternatif olmalıdır. Bu seçeneği seçin.
Adım 3: Kenar boşlukları ve ölçek dahil olmak üzere, değiştirmek isteyebileceğiniz diğer seçenekleri gözden geçirin. Ardından Yazdır’ı seçin. Bu, o anda açılmış olan web sayfasındaki tüm sayfaları kaydedecektir. Yazıcı penceresindeki Sayfalar sekmesini kullanarak sayfaları daraltabilirsiniz. PDF’yi kaydettikten sonra gerçekten yazdırmak istiyorsanız, bunu yapmanın da birkaç yolu vardır.
Not: Microsoft Edge, yazdırmayı seçtiğinizde açılan bir Windows 10 temalı kenar çubuğuna sahiptir. Daha eski tarayıcılar (Internet Explorer gibi) daha geleneksel bir yazıcı penceresi kullanır – ve farklı görünse de, seçenekleriniz ve adımlarınız aynı kalacaktır.
Safari
Safari, PDF’leri belirli şekillerde veya konumlarda kaydetmek için Windows’tan daha fazla seçenek otomatik olarak sunar; bu ek seçenekler, PDF’leri düzenli olarak arkadaşlar veya aygıtlar arasında döndürmeniz gerektiğinde yardımcı olabilir.
Adım 1: Kaydetmek istediğiniz web sayfasından başlayın. Yazıcı penceresini açmak için Dosya’ya gidin ve Yazdır’ı seçin veya Command + P tuşlarına basın.
Adım 2: PDF’nin yazdığı pencerenin sol alt köşesine gidin ve bu açılır menüyü seçin. Burada, PDF’yi kaydetme, buluta kaydetme, anlık ileti olarak kaydetme, kaydetmeye karar vermeden önce Önizleme’de açma ve benzeri seçenekleri göreceksiniz. Temel bir kayıt için PDF olarak kaydet… ‘i seçin, aksi halde gereksinimlerinize en iyi uyan seçeneği seçin.
Adım 3: Dosyanızı ve konumunuzu adlandırın ve Kaydet seçeneğini seçin. PDF’yi daha fazla düzenlemek istiyorsanız, en iyi ücretsiz PDF editörlerinden bazılarına göz atmanızı öneririz.
Firefox
Firefox’un en son sürümlerinde yerleşik olarak PDF’ye yazdırma özelliği yoktur, ancak Windows 10’da Microsoft PDF’ye Yazdır işlevini kullanabilirsiniz.
Adım 1: Yazdırma menüsünü getirmek için Ctrl + P tuşlarına basın.
Adım 2: Yazıcı seçeneklerinden Microsoft PDF’ye Yazdır’ı seçin. Hazır olduğunuzda Tamam’a basın.
Adım 3: Bir ad seçin ve konumu kaydedin ve Kaydet düğmesine basın.
Alternatif olarak, Firefox’a PDF’ye kaydetme yeteneği kazandırabilecek bir dizi uzantı vardır. Hem PDF Mage hem de PDFmyURL en popüler seçeneklerdir.
Mobil Tarayıcılar
iOS
Adım 1: Kaydetmek istediğiniz web sayfasında, Paylaş düğmesini seçin. “Paylaş düğmesi” terimini bilmiyorsanız endişelenmeyin; fazladan bir uygulama veya benzeri bir şey indirmeniz gerekmez. Bir web sayfasında her zaman erişebileceğiniz o küçük yükleme düğmesinin adı: Araç çubuğunuzda, yukarıyı gösteren oklu bir kare gibi görünür ve hizmetleri kaydetmek, görüntülemek ve bulut hizmetlerinde kullanılır. Başlaman gereken yer orası.
Adım 2: Bu, mobil cihazınıza yüklediğiniz tüm uyumlu uygulamalar için bir dizi yükleme seçeneği açar. PDF’yi iBooks simgesine sahip iBooks’a kaydetme seçeneğini bulana kadar kaydırın. Bu seçeneği seçin.
Adım 3: Bu, otomatik olarak saklanan ve sonra kullanmanız için iBooks’ta başlatılan bir PDF oluşturur. Ancak, bunu denemekte biraz sabır gerekebilir. Mobil PDF geçişleri genellikle çalışır, ancak bazen biçimlendirme sorunları ya da hataları gizleyebilir. PDF’niz çok okunamıyorsa, masaüstünde kaydetmeyi deneyin.
Android
Android cihazlar için, bbu, size birkaç temel düzenleme seçeneğiyle hızlı bir dönüştürme seçeneği sunar. İsterseniz yalnızca metni veya yalnızca arka planı dönüştürmeyi ve gerekirse bir içindekiler veya kalite düzeyleri tablosu tanımlamayı seçebilirsiniz.
Dosyayı hızlı bir şekilde bir başkasına vermek istiyorsanız, dönüşümden hemen sonra bir anında paylaşım seçeneği de vardır. asit dönüştürme uygulaması, Convert Web to PDF’yi indirmenizi öneriyoruz; Ancak, URL’yi kopyalamanız, uygulamayı açmanız ve yapıştırmanız gerekir, ki bu da diğer seçeneklerimizden bazılarına göre zaman alıcıdır.