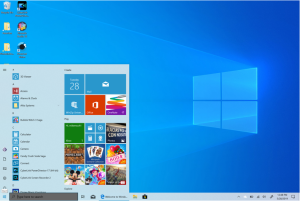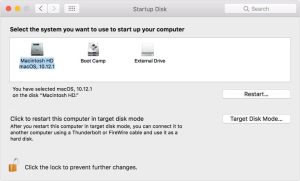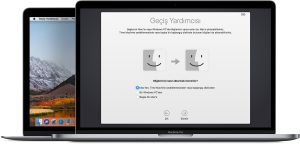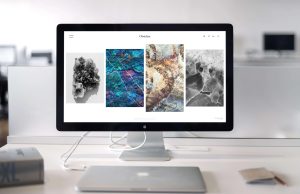Mac bilgisayarınızda Windows 10 kurmak istiyor ama nasıl yapılacağını bilmiyorsanız bu rehber tam size göre.
Bazen nedensiz olsa da Windows 10’un cazibesi sizi çekebilir – Bir Mac sahibi olsanız bile. Bu Apple’ın kabul etmek istediği bir şey değil. MacOS daha az şık olan kuzeni Windows’a ayak uydurmak için çok güzel geliştirmelere imza atsa da bazen sadece Windows 10 çalıştıran bir bilgisayara ihtiyacınız olabilir. Neyse ki, Apple’ın dediği gibi “bunun için bir uygulama var”.
Apple’ın özel uyarlanmış çözümüne Boot Camp adı verilir ve karanlık ritüellere veya büyülere başvurmadan Mac’inize Windows kurmanın en kolay yoludur.
Mac’te Windows 10 nasıl kurulur
Mac’in gereksinimlerini kontrol edin
Başlamadan önce Mac’inizin Windows’u Boot Camp aracılığıyla yükleyebilmek için gerekli disk alanına ve donanıma sahip olduğundan emin olun. Başlamadan önce en son güncellemelerin tamamlandığından emin olun!
Öncelikle, kurulum için 2012-2015 veya sonrasında bir Intel tabanlı Mac (daha fazla bilgi için Apple’ın destek sayfasına bakın) ve 16 GB’a kadar veri kapasiteli boş bir USB sürücü (bunlar tavsiye edilen gereksinimler) gerektirir. Zaten bağlı değilse hazırlarken sabit sürücüyü bağlayabilirsiniz.
İkinci olarak, kurulum için kullanmak istediğiniz Mac’in başlangıç sürücüsünde en az 64 GB boş disk alanı olması gerekir (Apple, “en iyi deneyim” için 128 GB olmasını önermesine rağmen). 2012 ve sonrasındaki çoğu Mac cihazı çalışacaktır, ancak 2015’ten önceki MacBook’ların yeterli alana olmaması kuvvetle muhtemel. Apple, sisteminizin bir Windows yüklemesini tamamlamak için ihtiyaç duyduğu Boot Camp sürümünü ayrıntılandıran çeşitli Mac modelleri için kullanışlı bir sistem gereksinimleri
Windows’un bir kopyasını satın alın
Neyse ki, Windows 10’u edinmek hiç bu kadar kolay olmamıştı. Sadece Windows Mağazasına gidin. Yüklemeniz gereken bir dijital kopya satın almayı seçebilir (ve ardından Windows 10 disk görüntüsü oluşturmak için bu aracı indirebilirsiniz) veya Microsoft’un size göndereceği bir Windows 10 flash sürücü satın alabilirsiniz.
Bize sorarsanız, Windows 10’un fiziksel bir sürümünü satın almış olsanız bile indirmek için mevcut olan ISO dosyasını daima seçin: Flash sürücü seçeneği zaman alıcı ve gereksiz olma eğilimindedir ve sadece indirmeyle ilgili uyumluluk sorunlarına sahipseniz kullanılmalı.
Boot Camp’i açın
Artık istediğiniz Windows işletim sisteminin kurulum sürücüsüne sahip olduğunuza göre (Ekim 2018 güncelleme sürümünü bile indirebilirsiniz) MacOS Boot Camp Assistant’ı açma zamanı. Bunu yapmak için, Mac’inizin menü çubuğunda Git> Yardımcı Programlar öğesine tıklayıp listeden Boot Camp Assistant’ı açın.
Uygulama açıldığında, giriş ekranı uygulama hakkında bilgi sunar ve ayrıca Windows yüklemesine devam etmeden önce verilerinizin yedeğini almanızı önerir – bunu yapmanızı şiddetle tavsiye ederiz. Bir sonraki ekrana ilerlemek için Devam Et’i tıklayın.
Şimdi Windows’u yükleme zamanı. Windows ISO dosyasının konumunu bulmak için Seç düğmesine tıklayın. Ayrıca Windows bölümünün Mac’in dahili sürücüsünde ne boyutta olması gerektiğine de karar vermelisiniz. En az 64 GB olması gerektiğini unutmayın. Windows’u yükledikten sonra bunu değiştiremeyeceksiniz. Ardından Yükle’yi tıklayın. Boot Camp Assistant bundan sonra Windows bölümünü oluşturup Windows destek yazılımını indirmeye başlar
Windows bölümünü biçimlendirin
Sürücülerin kurulumu tamamlandıktan sonra, bir sonraki adım, Boot Camp bölümünü, Windows’u sorunsuz kurabilecek şekilde biçimlendirmektir. Boot Camp Assistant bölümü oluşturmayı tamamladıktan sonra yönetici şifrenizi soracak, Mac’inizi yeniden başlatıp Windows yükleyiciyi yükleyecektir. Yükleyicideki adımları uygulayın, ürün anahtarınızı girin ve yüklenecek doğru Windows sürümünü seçin.
Windows’un nereye yükleneceğinin sorulabileceğini unutmayın – BOOTCAMP bölümünü seçin ve ardından Format’ı tıklayın. Ancak, Apple çoğu durumda doğru bölümün otomatik olarak seçilip biçimlendirilmesini önerir. Ayrıca, kurulum için gerekli olmayan bağlı aygıtları (harici depolama sürücüleri, monitörler vb.) fişten çekmeniz de gerekir.
Windows sürücülerini kurun ve başlangıç diskinizi seçin
Windows kurulum programı tamamlandığında, Mac’iniz Windows’ta açılacak ve Boot Kamp Asistanı karşınıza gelecek. İleri’ye ve Kur’a tıkladıktan sonra Boot Camp Assistant gerekli Windows sürücülerini indirmeye ve yüklemeye başlayacaktır. Tamamlandığında, Bitir’i tıklayın; Mac’iniz yeniden başlatılacak ve Windows’a yüklenecektir.
Windows kopyanızın mümkün olduğunca güncel olduğundan emin olmak isteyeceksiniz, bu nedenle Windows 10 arama çubuğuna tıklayın ve Güncellemeleri denetle yazın, ardından ilk sonucu tıklayın. Açılan Ayarlar penceresinde Güncellemeleri kontrol et seçeneğini tıklayın ve hepsini indirip kurmasına izin verin. Bu biraz zaman alacak, ama önemli bir adım!
Windows sürücülerini kurun ve başlangıç diskinizi seçin (devam)
Varsayılan olarak MacOS’a yüklemek ve ihtiyacınız olduğunda Windows’a geçmek istiyorsanız, Mac’inizi yeniden başlatın, ardından Başlangıç Yöneticisi ekranı görünene kadar hemen Seçenek tuşunu (bazı Mac klavyelerinde Alt etiketli) basılı tutun. Burada MacOS’un veya Windows’un (Boot Camp olarak etiketlenmiş) yüklenmesini seçebilirsiniz. Seçtiğiniz bölüme tıklayın, ardından altındaki oku tıklayın veya Geri Dön düğmesine basın.
Öte yandan, her zaman Windows’a yükleme yapmayı tercih ediyorsanız, Başlangıç Diski tercihlerine gidin (Spotlight’ı kullanarak arayabilir veya Sistem Tercihleri’nde bulabilirsiniz). Windows 10’u barındıran başlangıç diskini seçin, böylece Mac’iniz Windows’da başlayacaktır. Bilgisayarınızı tamamen yeniden başlatın ve Windows ekranında açılsın.
Windows’ta Dokunma Çubuğu Desteği
Windows’u Touch Bar’lı bir MacBook Pro’ya yüklüyorsanız endişelenmeyin, Windows çalıştırırken yine de OLED dokunmatik yüzeyden bir işlevsellik elde edebileceksiniz. Windows’ta başlattığınızda, Touch Bar’ınız bazı işlevleri koruyacak, ancak MacOS’taki tüm seriyi tutamayacaktır. Dokunmatik Çubuk, MacBook’unuzun tüm temel kontrolleri – parlaklık, ses seviyesi, çalma ve duraklatma – gibi özellikleri destekliyor ve bir düğmeye dokunarak standart bir F tuşu satırına geçebiliyor.
Ayrıca, Windows bölümünü kullanırken birçok özelliğin düzgün çalışmayabileceğini unutmayın. Apple, Windows 10’u destekliyor ancak yine de performans farkını anlayacaksınız. MacBook donanımı MacOS için üretilmiştir, bu nedenle Windows 10 ile tamamen uyumlu olmaz, özellikle izleme paneliniz biraz daha az tepki verebilir ve Apple’a özgü bazı donanımlar tamamen çalışmayabilir – güç düğmesindeki TouchID sensörü gibi .
Yine de Mac bilgisayarınzda Windows deneyimi yaşamanızın en sorunsuz yolu budur.