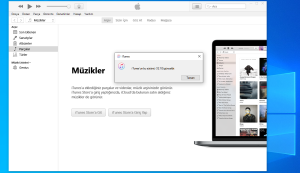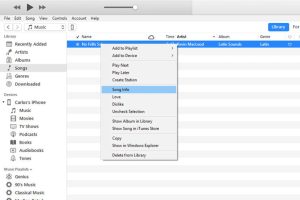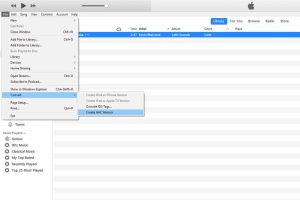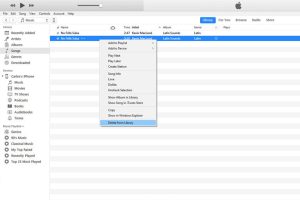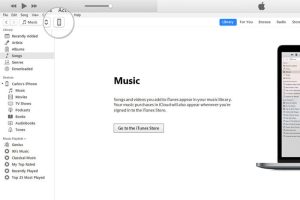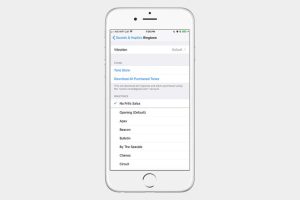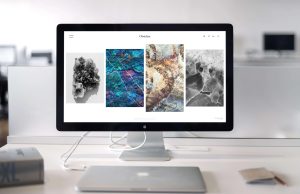iPhone zil sesi için para ödemeyin. Basit rehberimizle kendiniz yapın. iphone zil sesi yapmak sandığınızdan daha kolay.
Sizi anlatan bir zil sesi seçmek varken neden Çanları veya Dalgalanma’yı tercih edesiniz ki? Farklı hissetmek isteyen iPhone sahiplerinin kendilerine uyan zil sesleri seçme eğilimi olur genelde. iTunes en sevdiğiniz şarkıların çalma listelerini yapar, bu yüzden bunlardan birini zil sesi olarak seçmeniz mantıklıdır. Size zil sesi satacak hizmetler ve uygulamalar var, ama bedavaya bu işten sıyrılmak varken kim ödeme yapmak ister ki. Birçok insanın bilmediği şey, tamamen iTunes ile bir zil sesi yapabileceğinizdir ve size nasıl yapacağımızı göstermek üzereyiz.
Bu dünyadaki en basit işlem değildir – dosyalarınızı kopyalamanızı ve çeşitli uzantıların adlarını değiştirmenizi gerektirir – ancak adımlarımızı takip edin ve ne kadar hızlı ve kolay olduğunu göreceksiniz. İşte arandığınızda en sevdiğiniz şarkının favori bölümünü zil sesi yapmanın yolu.
iPhone zil sesi nasıl yapılır
iTunes’u açın ve güncelleyin
Öncelikle, iTunes’u Windows veya MacOS’ta başlatın ve devam etmeden önce en son sürümü kullandığınızdan emin olun. MacOS – High Sierra veya başka bir yerde kontrol etmek için – uygulama araç çubuğundaki iTunes’u tıklayın ve açılır menüden Güncellemeleri Kontrol Et’i seçin. Windows 10’un en son sürümünü kullanıyorsanız, oynatma düğmelerinin altındaki menü çubuğundaki Yardım seçeneğini tıklatın ve açılır listenin altındaki Güncellemeleri Denetle’yi seçin.
Bir şarkı seçin
Ardından, yeni iPhone zil sesiniz için kullanmak istediğiniz şarkıyı seçin. İPhone zil seslerinin sürekli olarak 30 saniyelik (veya daha az) döngülerde çalıştığını unutmayın, bu nedenle daha sonra pişman olacağınız bir şey seçmeyin. Uygun şarkıyı seçtikten sonra, zil sesi olarak kullanmak istediğiniz şarkının istediğiniz 30 saniyelik kısmı için başlangıç ve bitiş zamanlarını ezberleyin veya not alın.
Başlangıç ve bitiş zamanlarını ekleyin
İTunes’un daha az bilinen özelliklerinden biri, yazılımın başlayıp bitmesi için belirli zamanları seçmenizi sağlayan şarkıları ve videoları “kırpma” özelliğidir. Zil sesi olarak kullanmak üzere bir şarkının bir kısmını bu şekilde seçeceğiz. İlk önce, istediğiniz şarkıyı sağ tıklayın veya Ctrl tuşuna basıp tıklayın ve açılan listeden Şarkı Bilgisi’ni seçin.
Ardından pencerenin üstündeki Seçenekler sekmesini tıklayın. Başlat ve Durdur için alanlar olmalıdır. İstediğiniz süreleri girin. Zil seslerinin maksimum 30 saniye olacağını unutmayın, bu yüzden bu uzunlukta veya altında tutun. Amacımız için, şarkının bir bölümünü 0:12 ile 0:42 arasında kullanacağız. Tamamlandıktan sonra, alttaki Tamam düğmesini tıklayın.
Bir AAC sürümü oluşturun
AAC, Apple’ın cihazları için kullanmayı tercih ettiği ses biçimidir; temel olarak, daha az depolama alanı kullanırken MP3 ile aynı ses kalitesini sağlar. İTunes’un son sürümleri, seçtiğiniz herhangi bir şarkının AAC sürümünü oluşturma seçeneğini sunar; bu, sabit disk alanından tasarruf etmeniz ve bir zil sesi oluşturmanız gerektiğinde hoş bir özelliktir. Uygun başlangıç ve bitiş zamanlarınızı ayarladıktan sonra, seçilen şarkının kısa versiyonuyla birlikte, Dosya> Dönüştür> AAC Sürümüne Dönüştür’e gidin. Şarkının başlangıç ve bitiş zamanlarını değiştirdiğimiz için, bir AAC sürümü oluşturmak şarkının o bölümünün bir kopyasını yaratacaktır. Kopya, otomatik olarak iTunes arşivinizde, orijinal şarkının hemen altında görünecektir.
Dosyayı kopyalayın ve eskisini silin
Oluşturulduktan sonra, şarkınızın AAC sürümünü tıklayın ve masaüstüne veya istediğiniz kaydetme konumuna sürükleyin. Bu dosyayı o konuma kopyalayacaktır.
Bu noktada, artık kısaltılmış şarkıya ihtiyacınız olmayacak. Herhangi bir nedenle 30 saniyelik bölümü saklamak istemediğiniz sürece, gereksiz dağınıklığı gidermek için dosyayı da silebilirsiniz. İTunes’daki AAC dosyasını sağ tıklatın veya Ctrl tuşuna basıp tıklatın ve açılan açılır menüden Kitaplıktan Sil’i seçin. Ardından, istenirse Dosya Sil düğmesini tıklayın.
Uzantıyı değiştirin
AAC dosyaları genellikle, AAC dosyanızı tıkladığınızda farkedebileceğiniz “.m4a” dosya uzantısını kullanır. Ancak, zil sesleri için iTunes, .m4a ile aynı olan ancak farklı bir adı taşıyan “.m4r” uzantısını kullanır. Bu durumda, bu klibi zil sesi olarak kullanmak için uzantıyı .m4a’dan .m4r’ye değiştirmemiz gerekecek. Masaüstüne gidin – veya dosyayı kaydettiğiniz yere – dosyanın adını tıklayın ve uzantıyı “.m4a” ile “.m4r” arasında değiştirin. Değişiklikleri onaylamak için açılan pencerede .m4r veya Evet düğmesini kullanın.
Uzantıyı değiştirirken, dosya adında bir alt çizgi “_” veya kısa çizgi gibi başka bir simge kullanmadığınızdan emin olun; çünkü bu dosya çalışmasını önler.
Dosyayı iPhone’unuza ekleyin
.m4r zil sesi dosyasını iPhone’unuza eklemek için, USB kablosunu kullanarak cihazınızı bilgisayarınıza bağlayın. Ardından, sol üst köşedeki iPhone simgesini seçin. Özet bölümüne gidin ve Seçenekler seçeneğine ilerleyin. Müzik ve videoları el ile yönet’in yanındaki kutuyu işaretleyin ve Uygula’yı tıklayın.
Şimdi, .m4r dosyasını zil sesini iPhone’unuzla otomatik olarak senkronize edecek Aygıtım’ın altında bulunan Zil sesleri sekmesine sürükleyin.
Not: Değişiklikleri uyguladıktan sonra .m4r dosyasını Tonlar sekmesine sürüklerken sorun yaşıyorsanız, iPhone’unuzun bağlantısını kesin ve iTunes’u yeniden başlatın. Ardından, iPhone’unuzu bağlayın ve dosyayı tekrar pencereye sürüklemeyi deneyin.
Zil sesini ayarlayın
Ayarlar> Sesler > Zil Sesi seçeneğine gidin. Ardından, çıkan listenin başından istediğiniz zil sesini seçin. Facebook paylaşımları ve tweet’ler için bildirim sesinize ek olarak, her zaman yeni zil sesini metin, sesli posta veya e-posta tonunuz olarak ayarlayabileceğinizi unutmayın.