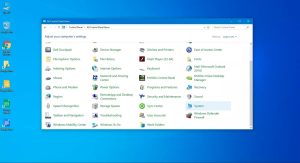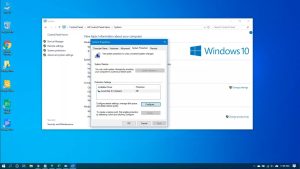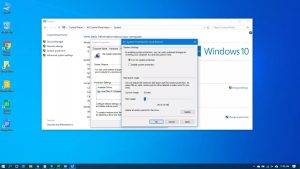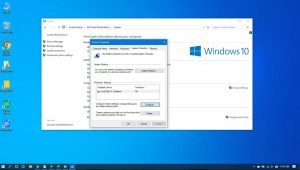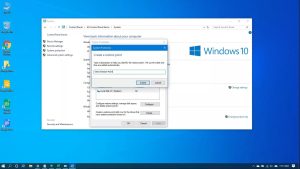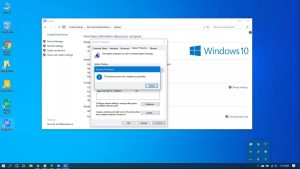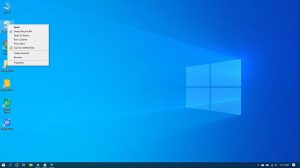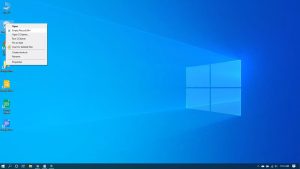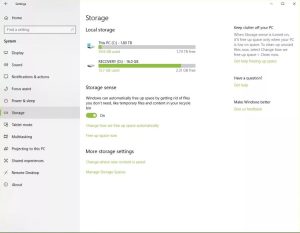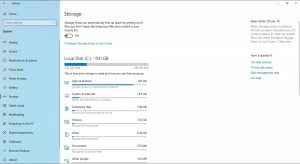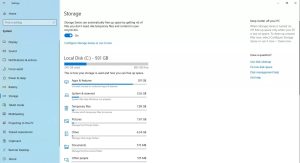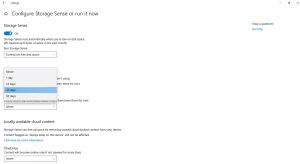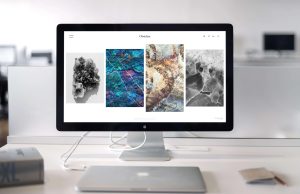Önemsiz dosyaları Windows 10’da nasıl sileceğinizi ve sabit disk sürücünüzü PC’nize zarar vermeden temiz tutmayı öğrenin.
Bilgisayarınızı ne kadar uzun süre kullanırsanız, ihtiyacınız olmayan dosyaları o kadar fazla toplar. Bu gereksiz dosyaları temizlemek hız ve performansı iyileştirebilir. Ama çöpün ve hazinenin ne olduğunu nereden biliyorsun?
Windows 10’da önemsiz dosyalar nasıl silinir
Önemsiz dosyaları bilgisayarınızdan kaldırmanın faydaları
Bilgisayarınızda ihtiyaç duymadığınız dosya ve programları bırakarak çok fazla yer harcarsınız. Makinenizin gerekenden daha fazla çalışmasını sağlar. Ayrıca, artık kullanmadığınız uygulamaları güncellemek için neye ihtiyaç duyduğunu bulmak veya kaynakları kullanmak için kendini zorlayan bilgisayarınızın daha da yavaşlamasına neden olur.
Başlamadan Önce
Sistem Geri Yükleme, bilgisayarınızı geri yüklemenizi sağlayan bir Windows aracıdır. Yanlışlıkla ihtiyaç duyduğunuz bir dosyayı yanlışlıkla silmeniz gerekirse, Sistem Geri Yükleme işlemi sizi kurtarabilir.
Windows 10 PC’nizdeki çöpleri atmaya başlamadan önce, Sistem Geri Yükleme’nin etkin olduğundan emin olun. Yanlışlıkla önemli bir şeyi silmeniz durumunda, Sisteminizi geri alabileceğiniz bir sistem geri yükleme noktası oluşturun
Arama kutusuna kontrol paneli yazın ve arama sonuçlarında Denetim Masası uygulamasını seçin.
Denetim Masası pencereniz Kategori görünümündeyse, Sistem ve Güvenlik’i ve ardından Sistem’i seçin. Denetim Masası pencereniz Simge görünümünde ise Sistem seçeneğini seçin.
Sol bölmede Sistem Koruması’nı seçin. Sistem Özellikleri penceresi açılacaktır.
Sistem sürücüsü için Korumanın Açık olarak ayarlandığından emin olun. Değilse, sürücüyü seçin ve ardından Yapılandır’ı seçin.
Sistem korumasını aç’ı ve ardından Uygula’yı seçin.
Sistem koruması açılan sürücüler için şu anda Geri yükleme noktası oluştur’un yanındaki Oluştur’u seçin.
Geri yükleme noktasını tanımlamak için bir kelime veya cümle yazın. Tarih ve saat otomatik olarak eklenecektir.
Oluştur’u seçin. İşlem tamamlandığında, geri yükleme noktası başarıyla oluşturulduğunu belirten bir mesaj görünecektir.
Kapat’ı seçin. Gerekirse, sisteminizi gelecekte mevcut ayarlara geri yükleyebilirsiniz.
Geri Dönüşüm Kutusu’nu Yönetme
Geri Dönüşüm Kutusu, silinen dosyaları saklayacaktır. Bir taneye ihtiyacınız olduğuna karar verirseniz, içeri girip geri yüklemek kolaydır. Ancak, alan doldukça, Windows 10 en eskilerinden başlayarak bu dosyalardan kalıcı olarak kurtulmaya başlayacaktır.
Şu anda Geri Dönüşüm Kutusu’ndaki dosyalardan hiçbirine ihtiyacınız olmadığından eminseniz daha fazla yer açmak için boşaltabilirsiniz.
Masaüstüne erişmek için Win + D tuşlarına basın veya görev çubuğunun en sağındaki boşluğu seçin.
Geri Dönüşüm Kutusu’nu sağ tıklatın.
Geri Dönüşüm Kutusunu boşalt’ı seçin
Öğeleri kalıcı olarak silmek istediğinizi onaylamak için Evet’i seçin.
Geçici dosyaların silinmesi
Geçici dosyalar da, bilgisayarınızdan arındıracağınız önemsiz dosyalardandır. Geçici dosyalardan otomatik olarak kurtulmak için Windows 10 ayarını kullanabilirsiniz.
Başlat> Ayarlar> Sistem’e gidin.
Sol bölmede Depolama’yı seçin.
Depolama altındaki geçiş anahtarını açın.
Akıllı Depolama’yı Yapılandır’ı veya şimdi çalıştırın’ı seçin
Geçici Dosyalar altında, uygulamalarımın kullanmadığı geçici dosyaları sil’i seçin.
Geçici Dosyalar altındaki açılır listelerden bir frekans seçin. Bunlar, Windows’un Geri Dönüşüm Kutusu’ndaki ve Yüklemeler klasörünüzdeki geçici dosyaları ne sıklıkta sileceğini seçmenizi sağlar.
Bu geçici dosyaları hemen silmek istiyorsanız Şimdi Temizle’yi seçin.
Ayarlar penceresinden çıkın.
Disk Temizleme Aracı
Disk Temizleme, Windows’ta entegre bir araçtır. Bu aracı çalıştırmak, önceki yazılım yüklemeleri, Geri Dönüşüm Kutusu içerikleri, geçici dosyalar ve küçük resimler gibi Windows 10’da gereksiz dosyalardan kurtulma görevini basitleştirir.
Windows 10’daki Disk Temizleme’nin bir başka özelliği de henüz sıkıştırılmamış dosyaları sıkıştıran ve daha fazla alan açan sistem sıkıştırma özelliğidir.
Arama kutusuna disk temizliği yazın.
Aracı açmak için Disk Temizleme uygulamasını seçin.
Temizlemek istediğiniz sürücüyü seçin. Çoğu durumda, bu, seçilen varsayılan sürücü olan Windows (C 🙂 olacaktır.
Tamam’ı seçin.
Disk Temizleme işlemi, kurtarılabilecek alan miktarını hesaplarken bekleyin.
Silmek istediğiniz dosya türlerinin yanındaki onay kutularını seçin.
Seçtiğiniz kategorideki dosyaları görmek istiyorsanız Dosyaları Göster’i seçin.
Önemsiz dosyaları silmek için Tamam’ı seçin.
Dosyaları kalıcı olarak silmek istediğinizi onaylamak için Dosyaları Sil’i seçin. Disk Temizleme, dosyalardan kurtulur ve tamamlandığında kapanır.
Önemsiz dosyaları bilgisayarınızdan ne sıklıkta kaldırmalısınız?
Bilgisayarınızı her gün birkaç saat kullanırsanız ve düzinelerce dosya indirirseniz, çöpleri her hafta yalnızca birkaç kez kullanan birine göre daha sık temizlemeniz gerekir.
Ancak, Disk Temizleme’yi haftada bir veya ayda iki kez çalıştırırsanız, bu gereksiz dosyaların oluşturulmasını ve sizi yavaşlatmasını önleyebilirsiniz.