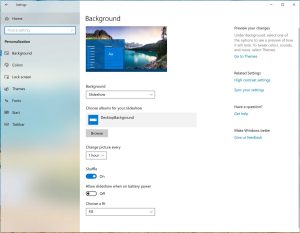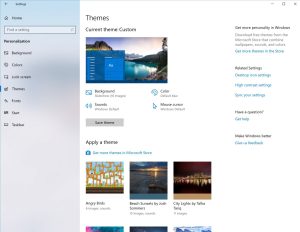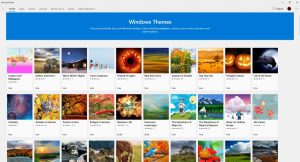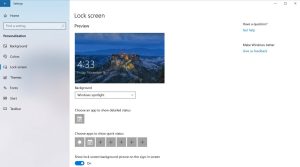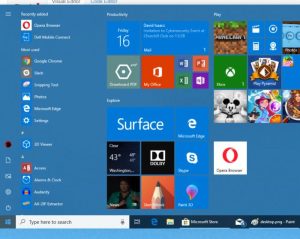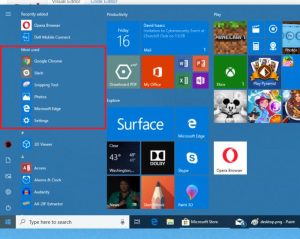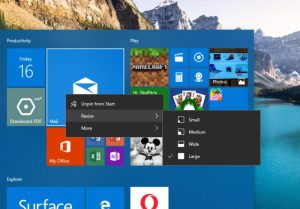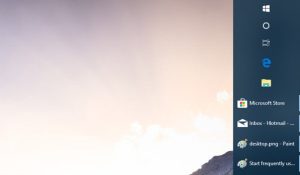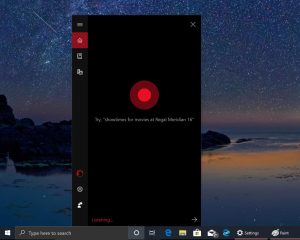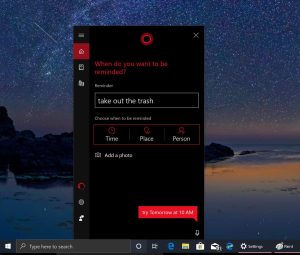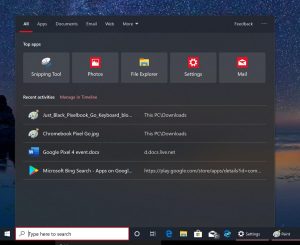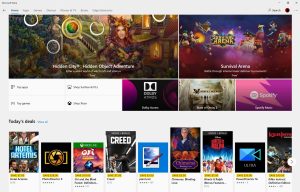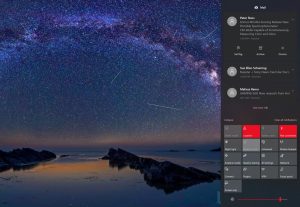PC’niz sadece bir araç değildir; kim olduğunuzun bir uzantısı gibi hissettirmelidir. Windows 10 bilgisayarınızı kişiselleştirme yolllarına gelin göz atalım
Evini senin evin yapan nedir? Mobilya mı? Sanat eserleri mi? Raflarda düzenlenen birkaç favori koleksiyon mu? Aynı şey PC’niz için de geçerli. Windows 10’da yeniyseniz, bilgisayarınızı istediğiniz gibi kişiselleştirmeyi anlatacağız.
Bilgisayarınızı ilk açtığınız andan itibaren, gizliliğinizi ve güvenliğinizi nasıl yöneteceğinizi seçmeniz istenecektir. Ancak bu kısa işlemi tamamladığınızda eğlence başlar: Arka planları seçebilir, Başlat menünüzü yapılandırabilir ve uygulamaları ve kısayolları seçebilirsiniz.
Windows 10 kişiselleştirme
Kullanıma hazır Windows 10 deneyimi
Ne zaman yeni bir bilgisayar alsanız, Microsoft’un “Kullanıma Hazır Deneyim” veya OOBE dediği şeyleri gözden geçireceksiniz. OOBE, Cortana’nın sesi, Jen Taylor tarafından anlatılan bir dizi kurulum ekranı olsa da, PC’den PC’ye biraz farklılık gösterebilir ve tercihleriniz tarafından belirlenebilir. Genel olarak, çoğu soruyu herhangi bir yardım almadan yanıtlayabilieceksiniz; tercih ettiğiniz dil ve klavye düzeni, Wi-Fi ya bağlanmayı ve benzer adımları cevaplamanız gerekecek.
Kişiselleştirme isminizi girerek başlar.
Başlıca seçimlerinizden bazıları; Microsoft şifresi girip girmemek, Cortana’yı etkinleştirmek ve gizlilik ayarlarınızı seçmek. Bir Microsoft hesabı girmek (veya oluşturmak) tercihlerinizin sizi PC’den PC’ye “takip etmesine”, bir OneDrive bulut depolama hesabı oluşturmasına ve daha pek çok şeye olanak sağlar. Bir hesap oluşturmanız önerilir, bunun yerine yerel bir hesap ve şifre kullanabilirsiniz.
Ancak Microsoft, yerel hesapların etkinleştirilmesini zorlaştırdı. Bunu yapmak için dil ve arayüz biraz değişmiş gibi görünüyor. İstediğiniz yerel bir hesapsa internet bağlantısının kesilmesi çok yardımcı oluyor.
PC’nizde Windows Hello etkinse, OOBE’de kurma şansınız olur. Böyle yapın! Kelimenin tam anlamıyla sadece birkaç saniye sürer.
Aynı şekilde, Cortana’yı etkinleştirmek isteyip istemediğiniz size bağlıdır. Cortana ve Windows Search artık ayrı ve Cortana bir zamanlar olduğundan çok daha az önemli. Ancak Cortana’yı buralarda tutmak için bir neden var: Amazon’un Alexa’sını Cortana aracılığıyla başlatabilirsiniz! Ayrıca gizlilik ayarlarına uymakta da özgürsünüz (tabii ki bunları Windows’ta da doğru şekilde değiştiriyorsunuz). Gizlilik hakkında biraz sonra konuşacağız.
Bu gizlilik ayarlarını uygun gördüğünüz şekilde yapılandırmakta özgür olsanız da, daha sonra ayarlamak için zaman ayırabilirsiniz.
Birkaç dakika sonra kurulum işlemi tamamlanır ve Windows 10 masaüstünü görürsünüz.
PC’nizi Temalarla kişiselleştirmeye başlayın
Hiç bir Microsoft hesabıyla giriş yapmadığınızı varsayarsak, varsayılan masaüstü duvar kağıdını görürsünüz. Bu bilgisayarı SİZİN yapmaya başlamanın zamanı geldi! Ve bunu yapmanın en kolay yolu, masaüstünde herhangi bir yere sağ tıklayıp Kişiselleştir’i seçmektir.
Bunu yapmak, Windows 10 Ayarlar menüsünü, özellikle Ayarlar> Kişiselleştirme> Arka Plan’ı açacaktır. Bir resim, düz bir renk veya bir slayt gösterisinin yanı sıra nasıl görüneceğine bir örnek olarak seçebileceğiniz arka planların bir listesini göreceksiniz. Resim’i seçerseniz, resminizin bulunduğu klasörü bulmak için Gözat’a tıklayın. (Telefonunuzdaki bir resmi kullanmak istiyorsanız, dosyayı kendinize e-posta ile göndermeyi, e-posta programınızdaki dosyayı açmayı ve PC’nizdeki bir klasöre kaydetmeyi deneyin.)
Varsayılan olarak, Windows 10 Resimler klasörünü kullanan bir slayt gösterisinden birini de seçebilirsiniz. Muhtemelen, onayladığınız ve oradan çektiğiniz bir resim alt klasörü oluşturmak daha iyi bir seçenektir.
Kişiselleştirmenizi biraz daha ileri götürmek istiyorsanız, sol taraftaki menü seçeneklerini Temalar seçeneğine getirin.
Windows 10 Temaları arka plan resimleri, sesler, renkler ve fare imlecinin koleksiyonlarıdır. Windows ile o gemiden seçmek için birkaç tane var. Ancak Microsoft Mağazasında daha fazla tema al bağlantısını tıklayın.
Mevcut Temalarınız varsa, bu onları seçebileceğiniz sayfadır.
Bağlantıya tıkladığınızda Mağaza açılır ve çoğu ücretsiz olan düzinelerce Tema görüntülenir. Mimarlığa, hayvanlara ve doğa fotoğrafçılığına büyük önem verilmiştir. İşin garibi, Microsoft’un bazı video oyunu Temaları Mağaza’da yayınlanmıyor, ancak Halo: Reach, Angry Birds, Eerie Autumn veya Fransız Rivierası gibi özel sesler içeren bu Temalar listesinde yer alıyor.
Bir fotoğraf tutkunuysanız, Microsoft Mağazasının Temalar bölümünden seçebileceğiniz çok sayıda ücretsiz arka plan var. Bir tuhaflık: Bu Temalara Ayarlar menüsünden erişmeniz gerekir. Şu anda ana Mağaza uygulaması üzerinden erişilemiyor.
Temaları Mağazadan İndirme, onları Temalar listenize yerleştirir; İkinci linkten özel sesler içeren temaların indirilmesi, aslında onu yüklemek için dosyanın indirilmesini gerektirir. Ayarlar menülerinin Temalar sayfasında, Denetim Masası’nı açan Sesler simgesine tıklayabileceğinizi unutmayın. Eğer bir Temanın özel seslerinden bıkarsanız ve geleneksel Windows seslerine geri dönmek istiyorsanız, kullanışlıdır.
İstediğiniz kadar Tema indirmek için çekinmeyin, ardından Ayarlar> Temalar menüsünde hangi Temanın kullanılacağını seçin. Ayarlar> Arka Plan altında, Temalardaki tek tek arka planların ne sıklıkta çevrileceğini seçebilirsiniz. Günde bir tane tercih edilebilir, ancak bunları dakikada bir sıklıkta da yenileyebilirsiniz.
“Karanlık tema” seçeneği, Ayarlar> Renkler menüsünden artık kullanılabilir.
Bir sonraki durağınız, vurgu renklerini seçme seçeneği gibi görünen Ayarlar> Renkler ayarı olmalıdır. Sıkıcı değil mi? Değil tabi ki; araştırma nedenimiz aşağıda yatıyor. Koyu ya da açık temayı seçebilirsiniz. İkisini de deneyin! Bazı insanlar monitörlerinden daha az ışık patlamasını tercih eder. Maalesef bu ayar evrensel değil: Örneğin Google Chrome’da ayrı bir karanlık mod ayarlamanız gerekecek. Ama bu bir başlangıç.
Kişiselleştirme içindeki Yazı Tipleri ayarı fazla bir şey sunmamakla birlikte, bilgisayarınız bir süre uzakta kaldıktan sonra kendini kilitlediğinde görünen ekran olan Kilit Ekranını yapılandırmak biraz zaman alabilir. Takvim verilerinizi kilit ekranına eklemek, örneğin, PC’nize döndüğünüzde Windows’un bir sonraki takvim randevunuzu görüntülemesini sağlar. Bir sonraki hareketinizi zihinsel olarak sıfırlamak ve planlamak için harika bir yol.
Burada, bilgisayarınızdan bir süre uzaktayken görünen kilit ekranı aracılığıyla güncellemeleri görüntülemek için çeşitli uygulamalar belirleyebilirsiniz.
Başlat menüsünü ve Görev çubuğunu nasıl düzenlersiniz?
Windows aynı şeyi yapmak için birçok farklı yol sunar – bu durumda uygulamaları başlatın. Windows 10 Başlat menüsü (sol alt köşedeki Windows simgesine tıklayarak erişilir), Windows 7’nin uygulama listesinin ve Windows 8’in döşenmiş arayüzünün bir birleşimidir. Hemen yanında, Uygulama adını başlatmak için ve hemen yanında, sık kullanılan uygulamaları kolay erişim için sabitleyebileceğiniz Görev Çubuğudur. (Şu anda etkin olan pencereleriniz de Görev Çubuğunda görünecektir.)
İşleri nasıl organize ettiğiniz bir tercih meselesi olacaktır. Ancak başlamanıza yardımcı olacak birkaç öneride bulunun:
Bir uygulama listesini tercih ederseniz, Ayarlar> Kişiselleştirme> Başlat seçeneğine gidin ve ardından En çok kullanılan uygulamaları göster seçeneğine gidin. Bu, en sık kullandığınız uygulamalarınızı listenin en üstüne yerleştirerek aralarında kaydırma yapma gereksinimini ortadan kaldıracaktır.
Bir kutucuğa veya uygulamaya sağ tıklayıp Diğer> Görev Çubuğuna Sabitle öğesine giderseniz, ekranın altındaki Görev Çubuğunuzdaki simgeler satırında yaşayacak bir kısayol simgesi oluşturabilirsiniz. Bu sizi Başlat’ı açmaktan kurtaracaktır. Unutmayın, ne kadar çok simgeyi işaretlerseniz, etkin pencerelere kısayollar için o kadar az alanınız olur. Görev Çubuğu simgelerinin üzerine gelindiğinde, o uygulamadaki her etkin pencerenin açılır küçük resmini görürsünüz.
Ayarlar> Kişiselleştirme> Başlat tercihlerinde “En çok kullanılan uygulamaları göster” i seçerseniz, Windows en sık kullandığınız uygulamalarınızı yığının en üstünde gruplandırır.
Uygulamalar listesini, sadece döşemeleri kullanmazsanız, listeyi tamamen aynı menüden çıkarabilirsiniz. “Windows 8.1 benzeri” bir deneyim için Başlat menüsünü tam ekran modunda bile açabilirsiniz.
Döşemelerin her biri, yeniden adlandırmak ve hareket ettirmek için sağ tıklatabileceğiniz üç klasörden birinde (Varsayılan olarak Oluştur, Oynat ve Keşfet) görünür. Bir döşemeye sağ tıklamak, boyutunu ayarlamanıza olanak sağlar. Posta, Takvim veya Haberler gibi bilgileri güncelleyen uygulamalar için kullanışlıdır.
Posta kutucuğu, mevcut en büyük duruma getirmek için yeniden boyutlandırıldı. Okunmamış posta olsaydı, döşeme en son girişi gösterirdi.
Döşenmiş arayüzden nefret ediyorsanız, onlardan tamamen kurtulmak için her döşemeyi manuel olarak “kaldırabilirsiniz”. Bazı uygulamaları bu arayüzden de kaldırabilirsiniz.
Görev çubuğu tamamen kapatılabilir (Ayarlar> Kişiselleştirme> Görev çubuğu) veya ekranın etrafında hareket ettirilebilir – örneğin üst veya yan kısımda. Ayrıca, geçiş düğmeleriyle Kişiler gibi az kullanılan seçenekleri kapatarak daha fazla alan yaratabilirsiniz.
Sağdaki görev çubuğu mu? Alışılmadık, ama elbette mümkün.
Arama kutusu ve Cortana
Kapatmadıysanız, Başlat simgesinin yanında bir Arama kutusu görmelisiniz. Cortana, Windows Search ile kaynaşmıştı; şimdi ayrı bir varlık.
Bir zamanlar Cortana, tüm ilgi alanlarınızı ve genel haberlerinizi ve ilgili bilgi parçalarını izleyecekti. Bugün, üç amaca hizmet ediyor: soruları cevaplamak, hatırlatıcı ayarlamak ve listeler oluşturmak için bir asistan olarak. Arama kutusuna tıklarsanız, bir soru sorabilirsiniz (“Eyfel Kulesi ne kadardır?”) Ve Bing sonucu rapor edecektir. Ancak Ayarlar> Cortana’ya gidip “Hey Cortana” tetikleyici kelimesini etkinleştirmek daha kolaydır. Bilgisayarınızda dahili bir mikrofon varsa, PC kilitli olsa bile, bu Cortana’nın bu sorularını sorabilirsiniz. Ayrıca hatırlatıcılar ayarlayabilir (“8:00 de babamı aramamı hatırlat”) veya bir alışveriş listesi oluşturabilirsiniz.
Asistana erişmek için Cortana düğmesini tıklamanız gerekir. Bunu yapmak, sorular sormanıza ve hatırlatıcılar ayarlamanıza olanak sağlar.
Sizi daha iyi anlayabilmek için Cortana’nın bilgilerinizi bilmesi gerekir. Ayarlar> Cortana> İzinler ve Geçmiş’de, arama geçmişinize bulutta ve çeşitli cihazlarda erişime izin vermek için izin verirseniz, arama kutusundan bir belge veya başka bir dosya bulmak daha kolay olacaktır. Bir dosyayı bulmak için Dosya Gezgini’ni (görev çubuğundaki küçük klasör simgesi) kullanabilirsiniz. Ancak, Ara kutusundan da arayabilir ve bir öneri listesi alabilirsiniz.
Windows Arama çubuğu, yazmaya başlamadan önce bile önerilen bir belge listesini gösterir.
Microsoft Mağazası uygulaması
Bildiğiniz gibi, bilgisayarınızı yapılandırmanın en kolay yollarından biri kullanmak istediğiniz uygulamaları indirmek ve bunun için uygun bir kaynak Microsoft Mağazası. Mağazaya Başlat menüsünden erişebilir veya aradığınız uygulamayı Arama çubuğuna yazabilir ve sonuçlarda ilgili Mağaza girişini arayabilirsiniz. “Facebook” veya “Spotify” gibi bir şeyle deneyin.
Hangi uygulamaları indirdiğiniz size bağlıdır ve tüm uygulamalara Microsoft Mağazası aracılığıyla erişilemez!
Eylem Merkezi
İsmine rağmen, ekranın sağ alt köşesine sıkışmış olan Eylem Merkezi, bilgisayarınızın operasyonlarının sessiz bir köşesi olabilir. Eylem Merkezi, aldığınız tüm bildirimleri (yeni e-posta, takvim hatırlatıcıları vb.) Arşivler ve tıklandığında bunları ekranın sağ tarafından açar. Ancak, açılır pencerenin alt kısmındaki Hızlı İşlemleri istediğiniz gibi düzenleyebilirsiniz: Ekranınızın parlaklığını ayarlayın, Yakın Paylaşımı açın, Wi-Fi özelliğini açıp kapatın ve daha fazlasını yapın. Bildirimler kullanışlıdır, ancak dikkat dağıtıcı bulursanız, geri almak için Odak Yardımı’na geçin. Sonradan kapattığınızdan emin olun.
Bu ayarları istediğiniz zaman Ayarlar menüsünden (veya bazen dizüstü bilgisayarınızın klavyesiyle bile) yapabilirsiniz, ancak burada kolayca erişilebilir.
Windows 10’un ilk günlerinde, Cortana, Bilgi Merkezi’nde Eylem Merkezi’nde yer alacaktı.
Windows 10 Ekim 2018 Güncellemesinde, bu küçük İşlem Merkezi simgelerini sürükleyip uygun gördüğünüz şekilde düzenleme seçeneğiniz vardı. Maalesef artık değil.
Gizlilik hakkında kısa bir not
OOBE’yi tıklamanızı ve gizlilik varsayılanlarını aşmanızı nasıl teşvik ettiğimizi hatırlıyor musunuz? Şimdi, Ayarlar> Gizlilik menüsü aracılığıyla Microsoft’a hangi verileri sağlayacağını düşünmek ve geri dönmek için iyi bir zaman olabilir.
Microsoft’un sizin hakkınızda hangi verileri öğrendiğine karar vermekte özgürsünüz, ancak durum şu: Microsoft, sağladığınız veri arttıkça deneyiminizin daha iyi olacağına inanmanızı istiyor. Bunun için bazı gerçekler var. Örneğin, arama geçmişinize ve bulut belgelerinize erişime izin verirseniz, aramalarınızın daha etkili olması gerekir. Ancak yine de reklamlar göreceksiniz, bu nedenle “benzersiz bir reklam kimliği” oluşturmanıza gerek kalmayacak, bu nedenle Ayarlar> Gizlilik> Seçenekler bölümündeki bu kapatmayı kapatmanız önerilir. Ayrıca, Gizlilik> Teşhis ve Geri Bildirim verilerini sonuç vermeden Temel olarak ayarlayabilirsiniz. Windows gizliliğine daha derin bir dalış yapmak ister misiniz? Eğitimimize göz atın.
Bilgisayarınızı kişiselleştirmek için yapabileceğiniz başka dokunuşlar da var: sanal çalışma alanınızı arttırmak için ikinci bir monitör eklemek, Candy Crush gibi bir bloatware kaldırmak ya da sadece güvenilir bir eski klavye ve fare eklemek. Unutmayın, her şey PC’nizi sizin PC’niz yapmak için.