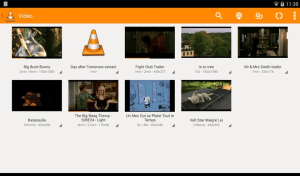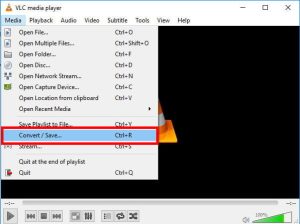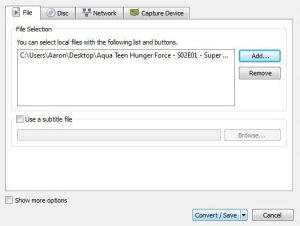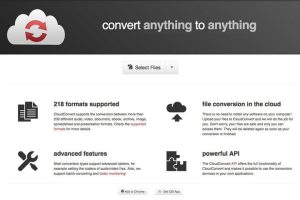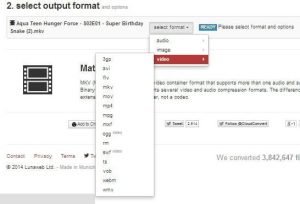Dosyaları MKV’den MP4’e dönüştürmek hızlı ve kolaydır. Sadece şu adımları takip etmeniz yeterli.
HD video ve daha karmaşık altyazılar için olduğu kadar, Matroska (MKV) dosya formatı diğer formatlar kadar yaygın olarak desteklenmez. MKV dosyalarınızı oynatmak için bir parça yazılım bulmaya çalışmak yerine neden onları dönüştürmüyorsunuz? Bu kılavuzda, dosyalarınızı MKV’den MP4’e dönüştürmenin iki kolay yolunu göstereceğiz.
Daha yaygın MKV dosyalarından bazıları DVD ve Blu-ray film riplerinden gelme eğilimindedir, ancak bunları indirilen veya dönüştürülen YouTube videolarında da görmek artık yaygınlaştı. Sizinki nereden gelirse gelsin, MP4 formatı çoğu modern cihazla uyumlu çok daha geniş çapta desteklenen bir medya standardıdır, bu yüzden MKV dosyalarınızı dönüştürmede usta olmaya hazırlanın.
Videolarınızı MKV’den MP4’e nasıl dönüştürürsünüz
VLC (Windows/MacOS)
VLC medya oynatıcı, MKV dahil neredeyse tüm video formatlarını tanıyabilir ve oynatabilir. Daha da iyisi, MP4 gibi daha evrensel bir şeye dönüştürebilir. İşte böyle.
Adım 1: VideoLAN’ın web sitesine gidin ve VLC’yi indirin. Bilgisayarınızı herhangi bir bloatware ile tanıştırmamanız için kurulum sırasında çıkan yazıları iyice okuduğunuzdan emin olun
Adım 2: Yazılımı açın ve sol üst köşedeki Medya sekmesini tıklayın ve ortaya çıkan açılır menüden Dönüştür / Kaydet’i seçin.
Adım 3: Ekle düğmesini tıklayın ve PC’nizde dönüştürmek istediğiniz dosyayı bulun. Seçildikten sonra, pencerenin altındaki Dönüştür / Kaydet düğmesine basın.
Adım 4: İstediğiniz video biçimini belirtin – bu durumda, Profil’in yanındaki açılır menüyü kullanarak H.264 + Mp3 (MP4) kullanmanızı öneririz. Araç simgesini (açılır menünün yanında) tıklamak da ayarlarınıza daha fazla ince ayar yapmanıza olanak tanır.
Adım 5: VLC’nin dosyanızı dışa aktarmasını istediğiniz hedefi Hedef altında belirtin. Ardından Başlat’a tıklayın. Zaman çizelgesi bir ilerleme çubuğuna dönüşecek ve bittiğinde videonuz hazır olacaktır. Eski MKV dosyasının hala mevcut olduğunu unutmayın. Artık eski dosyayı istemiyorsanız ve bilgisayarınızda daha fazla depolama alanı tercih ediyorsanız, işiniz bittiğinde tüm eski MKV dosyalarınızı silebilirsiniz.
Bulut Dönüştürme (web tabanlı)
Dosyalarınızı dönüştürmek için herhangi bir yazılım yüklemek istemiyorsanız, bunun yerine bir web hizmeti kullanabilirsiniz. Birkaç tane var, ancak Cloud Convert bizim favorimiz çünkü basit ve çok çeşitli dosya formatlarını destekliyor.
Ancak, video dosyalarını sunucusuna yüklemeniz gerektiğine dikkat etmek önemlidir. Cloud Convert’in Gizlilik Politikası dosyalara bakmadığı açık olsa da, hizmetini açık web’de istemeyeceğiniz herhangi bir şeyi dönüştürmek için kullanmadan önce bunu akılda tutmak önemlidir. Cloud Convert, dönüştürmeyi bitirdikten hemen sonra dosyaları siler.
Adım 1: Cloud Convert ana sayfasına gidin ve dosyanızı yükleyin. Dosya Seç düğmesini kullanarak bulabilir veya dosyayı tarayıcı pencerenize sürükleyip bırakabilirsiniz. Google Drive, Dropbox ve diğer bulut depolama hizmetlerinden de içe aktarabilirsiniz.
Adım 2: Video formatları listesinde ilerleyin ve MP4’ü seçin. Varsayılan ayarların iyi olması gerekir, ancak isterseniz kaliteye ve diğer yönlere de ince ayar yapabilirsiniz. Ayarlardan memnun olduğunuzda, sayfanın altındaki büyük, kırmızı Dönüşüm Başlat düğmesini tıklayın.
Adım 3: Dönüştürme işlemi tamamlandığında, yeşil bir İndirme simgesi açılır. Yeni dönüştürülmüş videonuzu indirmek için bunu tıklayın. Dosyaları sık sık MP4’e dönüştürmeyi düşünüyorsanız Cloud Convert’i bir Chrome uzantısı veya bir iOS uygulaması olarak indirebilirsiniz.