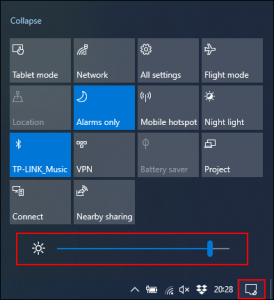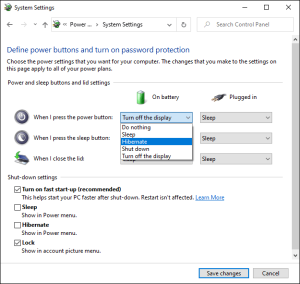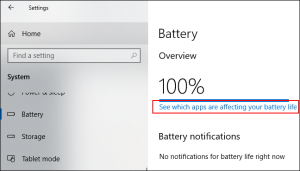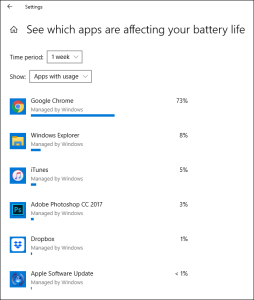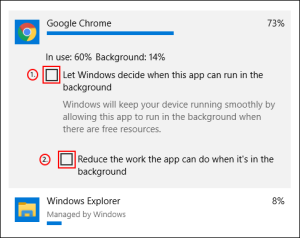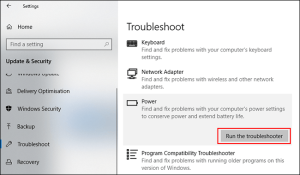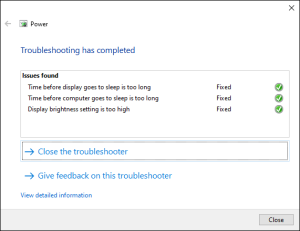Notebook sahiplerinin kritik bir düşmanı var: boşalmış bir batarya. İşte notebooklarda pil ömrünü uzatmanın bazı yolları.
Windows 10’da güç problemiyle mücadele etmek için kullanabileceğiniz birkaç püf noktası var. Tabi ki en basiti yakınlarda bir priz varsa takıp kullanmak ama ya yoksa? Sorunları tanımlamanıza yardımcı olabilecek bir güç sorun giderme aracı bulunurken, çeşitli güç tasarrufu ayarları notebook’unuz pil modundayken güç kullanımını azaltarak pil ömrünü uzatabilir.
Notebook pil ömrü nasıl uzatılır
Pil tasarrufu modu
Windows 10‘un yerleşik güç tasarrufu seçeneklerinden yararlanmanın en kolay yolu, Pil Tasarrufu modunu kullanmaktır. Sistem kaynaklarını düşürür ve pil ömrünü uzatır.
Bu mod, dizüstü bilgisayarınızın pili düşük bir seviyeye ulaştığında (genellikle yüzde 20’nin altında) otomatik olarak etkinleşir, ancak gerekirse bu ayarı özelleştirebilirsiniz.
PC’nizin hangi pil modunda olduğunu kontrol etmek için, görev çubuğunun bildirimler alanındaki pil simgesini tıklayın. Bir pencere geçerli pil ömrü yüzdesini ve başka bir güç moduna geçmek için kullanabileceğiniz bir kaydırıcıyı görüntüler.
Pil Tasarrufu modunu etkinleştirmek için kaydırıcıyı tamamen sola doğru sürükleyin.
Bu modun ne zaman otomatik olarak aktif olacağını değiştirmek istiyorsanız, Başlat menüsünü sağ tıklayın ve ardından “Ayarlar” seçeneğini tıklayın. Buradan, “Sistem” ve ardından “Batarya” seçeneğini tıklayın. Otomatik “Pil tasarrufu modu” seçeneğini değiştirmek için kaydırıcıyı tıklayın ve %20den sola doğru kaydırın
Ekran parlaklığını azalt
Yüksek bir ayarda, ekran parlaklığı seviyesi dizüstü bilgisayarınızın pilini boşaltabilir. Ekran parlaklığını azaltırsanız, dizüstü bilgisayarınızın güç kullanımını önemli ölçüde azaltabilirsiniz.
Ekran parlaklığını azaltmanın birkaç yolu vardır. Klavye tuşları haricinde ekran parlaklığını azaltmanın en kolay yolu Windows Eylem Merkezi’ni kullanmaktır.
Açmak için, görev çubuğunun sağ altındaki Bildirim simgesine tıklayın. Eylem Merkezi menüsü görünür ve altta bir parlaklık kaydırıcısı görürsünüz; ekranın parlaklığını azaltmak için tıklayın ve sola doğru hareket ettirin.
Parlaklık ayarlarını değiştirmek için Ayarlar> Sistem> Ekran’a da gidebilirsiniz.
Uyku Modu yerine Hazırda Bekletme Modu’nu kullanın
Dizüstü bilgisayarınızın kapağını kapattığınızda veya bir süre gözetimsiz bıraktığınızda, Uyku moduna girer. Bu düşük güç modu, sisteminize hızlı bir şekilde devam etmenizi sağlar, ancak pili kullanmaya devam eder. Zamanla, piliniz tamamen boşalacaktır.
Hazırda Bekletme modunu alternatif olarak kullanabilirsiniz. Geçerli Windows oturumunun anlık görüntüsünü sabit sürücüye kaydeder, böylece dizüstü bilgisayarınızı kapatabilirsiniz. Uyku modundan daha yavaş, ancak pil kullanımınızı daha uzun süre koruyacak.
Uyku modundan Hazırda Bekletme moduna hızlıca geçmek için klavyenizdeki Başlat + R tuşlarına basın ve ardından Windows Güç Seçenekleri menüsünü açmak için “powercfg.cpl” yazın. Kenar çubuğunda, “Güç Düğmelerinin Ne Yapacağını Seçin” i tıklayın.
Eğer görünüyorsa, üst kısımdaki “Şu Anda Kullanılamayan Ayarları Değiştir” i tıklayın. Her açılır menüyü tıklayın ve “Uyku” yu “Hazırda Beklet” olarak değiştirin.
Bilgisayarınızı tamamen uyku moduna geçirme seçeneğini kaldırmak için, “Kapat Ayarları” bölümündeki “Uyku” yanındaki kutunun işaretini kaldırın. İşiniz bittiğinde, “Değişiklikleri Kaydet” i tıklayın.
Pili sömüren uygulamaları bulun ve devre dışı bırakın
Tüm yazılımlar eşit oluşturulmaz ve bazı programların bataryayı daha fazla sömürdüğünü bilmeniz gerekir. Bazıları sistem kaynakları için çok ağır olabilir veya arka planda uzun süre aktif kalabilir.
Windows 10, yüklü tüm yazılımların CPU kullanımını kaydeder ve bundan, her uygulamanın ne kadar pil kullandığına karar verir. Bu listeyi Windows Ayarları menüsünden kontrol edebilirsiniz.
Bunu yapmak için, Başlat menüsünü sağ tıklayın, “Ayarlar” seçeneğini tıklayın ve ardından Sistem> Pil seçeneğini tıklayın. Geçerli pil yüzdesinin altında, “Hangi Uygulamaların Pil Ömrünüzü Etkilediğini Görün” bölümüne tıklayın.
Windows en aç olan uygulamaları listeler. Varsayılan olarak 24 saatlik bir liste gelir, ancak bunu altı saat veya bir hafta boyunca güç kullanımını gösterecek şekilde değiştirebilirsiniz.
Bu herhangi bir yazılımınızın gereksiz miktarda güç kullanıp kullanmadığını görmenin yararlı bir yoludur. Daha sonra devre dışı bırakabilir veya kaldırabilirsiniz.
Yazılımın arka planda çalışmasını da önleyebilirsiniz. Örneğin, posta uygulamaları arka plandaki posta sunucularıyla düzenli olarak senkronize edilebilir ve bu işlemde Wi-Fi (ve pil gücü) kullanabilir.
Bunu önlemek için, uygulama kullanım listesindeki yazılım girişlerinden birini tıklayın. Görünen “Bu Uygulama Arka Planda Ne Zaman Çalıştırılabileceğine Karar Versin” ve “Uygulamanın Arka Plandayken Yapabileceği İşi Azaltın” kutularının işaretini kaldırın.
Bluetooth ve Wi-Fi’yi devre dışı bırak
Hareket halindeyken, bilgisayarınızı kullanan pil arsızı özellikler bataryanızdan saatler çalabilir. Kesinlikle ihtiyaç duymazsanız, pilden tasarruf etmek için Bluetooth ve Wi-Fi gibi dahili işlevleri kapatın ve devre dışı bırakın.
Bluetooth, ihtiyacınız olana kadar kesinlikle devre dışı bırakabileceğiniz bir özelliktir ve güç azalıyorsa Windows Eylem Merkezi’nde bunu hızlı bir şekilde yapabilirsiniz.
Bluetooth’u hızlı bir şekilde devre dışı bırakmak veya etkinleştirmek için, görev çubuğunun sağ alt köşesindeki Bildirimler simgesine ve ardından Bluetooth döşemesine dokunun. Hızlı işlemleri göremiyorsanız, “Genişlet” düğmesini tıklamanız gerekebilir.
Wi-Fi’yi devre dışı bırakmak istiyorsanız, Windows Eylem Merkezi’ndeki ağ sembolünü tıklayın. Beliren ağ menüsünde, devre dışı bırakmak için “Wi-Fi” kutucuğuna tıklayın.
Dizüstü bilgisayarınızı uzun süre pil gücüyle kullanacaksanız veya pilin bitmesi durumunda, Bluetooth ve Wi-Fi adaptörleri gibi güce aç özelliklerini kısıtlayın. Bu önlemler dizüstü bilgisayarınızı daha uzun süre kullanmanıza olanak sağlar.
Windows 10 Güç Sorun Gidericisini kullanın
Dizüstü bilgisayarınızın pil ömrü zayıfsa ve nedenini belirleyemiyorsanız, Windows 10 Güç Sorun Giderici sorunu tanımlayabilir. Bunu diğer konular için de kullanabilirsiniz.
Başlamak için, Başlat düğmesine sağ tıklayın ve ardından “Ayarlar” a tıklayın. Buradan, Güncelleme ve Güvenlik> Sorun Giderme> Güç öğesine tıklayın ve ardından aracı etkinleştirmek için “Sorun Gidericiyi Çalıştır” seçeneğine tıklayın.
Windows, geçerli ayarları pil ömrünü etkileyebilecek olası sorunlar için arayacaktır. Algılanan sorunları gidermek için eşleşmeyen ayarları otomatik olarak değiştirir.
Sorun giderme aracı mükemmel değildir, ancak dizüstü bilgisayarınızın pilini uzun süre tüketebilecek yüksek etkili ayarları çözmekte faydalıdır.
Dizüstü bilgisayarınızın pil ömrü beklentilerinizi karşılamıyorsa, normal TLC vermeye çalışın. Sık sık şarj edin ve mümkün olduğunda pil seviyesini yüzde 50’nin üzerinde tutmaya çalışın. Dizüstü bilgisayarınızın pilini düzenli olarak yüzde sıfıra düşürürseniz, daha çabuk bitmesine neden olabilir.