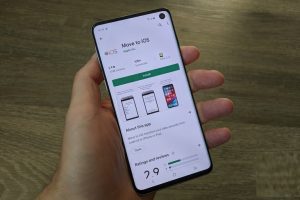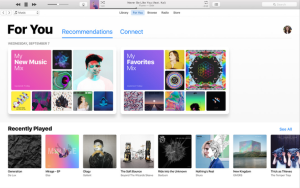Android’den iOS’e geçmek için eksiksiz kılavuzumuzla Apple kulübüne katılın. İşte Apple’a geçerken bilmeniz gerekenler.
Androidden bıktınız ve artık Apple’a geçmeye karar verdiniz. Bu kılavuzda, yolculuk için bavulunuzu hazırlamanıza ve geçişin sorunsuz ilerlemesine yardımcı olacak birkaç ipucu sunacağız. Google’ın ekosisteminden ve üretici ekibinden kurtulmak, elbette birkaç zorluk getirecektir, ancak çözülmeyecek şeyler değil.
Kişilerinizi nasıl transfer edeceğinizi, değerli müziğinizi, videolarınızı, fotoğraflarınızı nasıl taşıyacağınızı ve geride bıraktıklarınızı değiştirmek için iOS’taki eşdeğer hizmetleri nasıl bulacağımızı inceleyeceğiz. Ayrıca bazı ipuçlarıyla yeni telefonunuza daha hızlı alışmanızı sağlayacağız. Hadi başlayalım
Android’den iPhone’a nasıl geçilir: Tam bir rehber
Geride ne bırakıyorsun
Android’i terk etmeye hazırlanırken, yanınıza ne alamayacağınızı düşünmeye değer. Telefon kılıfınız yeni iPhone’unuzla uyumlu olmayacak ve dock’unuz da olmayacaktır, ancak satın aldığınız diğer Android aksesuarlarının olma ihtimali yüksek. Bağlanmak için Bluetooth’u kullanıyorlarsa, iPhone ile gayet iyi çalışırlar. Çoğu hoparlör aksesuarları ve yuvaları standart olarak iPhone ile uyumludur. Lightning to 3.5mm adaptör satın almanız gerekmesine rağmen, geleneksel kulaklıklar bile en son iPhone’larla çalışacaktır.
Açıkçası Android uygulamalarınızı yanınızda taşıyamazsınız, ancak iOS’ta birçok harika seçenek var, bu nedenle büyük çoğunluğunu iPhone’nunuza da indirebileceksiniz. Ana ekran özelleştirmesine elveda deyin. iOS da böyle bir imkanınız olmayacak. Son olarak eski telefonunuza ne yapacağınıza gelirsek silip sıfırlayıp satabilirsiniz. Yeni iPhone için paraya ihtiyacınız olacak
Apple’ın uygulamasını kullanın
Öncelikle ve en önemlisi, Google Play Store’da ücretsiz olan ve kişileri, mesaj geçmişini, fotoğrafları, videoları, web yer imlerini, posta hesaplarını ve takvimleri yeni cihazınıza aktarabilen Apple uygulamasından, iOS’a Taşı’dan bahsetmek zorundayız. Zayıf puanları dikkate almayın; bu, uygulamanın ne kadar iyi çalıştığının bir yansıması değil Android ve iOS rekabetinin bir ürünüdür. Eski Android telefonunuza indirip yükleyin, istediğiniz içeriği kopyalamak için talimatları izleyin.
Apple’ın uygulamasını kullanmamayı tercih ediyorsanız veya sizin için işe yaramazsa, korkmayın, aşağıda pek çok alternatif yöntemimiz var.
Kişileri aktarma
Doğal olarak, kişilerinizi taşımak isteyeceksiniz ve bunu yapmanın çeşitli yolları var. Gmail ve iTunes kullanarak işlem yapmanın kolay olduğunu göreceksiniz.
Google’dan Apple servislerine geçme
İPhone’dan Android’e nasıl geçeceğimizi anladığımızda, Apple’ın tekliflerini değiştirmek için kullanmayı düşünebileceğiniz tüm Google hizmetlerini tartıştık, ancak Android’de kullandığınız Google hizmetlerinin tümü kullanılabilir olduğundan, diğer yoldan gitmek çok daha kolay iOS’ta da.
İOS’ta Google Haritalar, Chrome, YouTube Müzik (önceki adıyla Google Play Müzik), Google Drive ve hatta Google Assistant bile kullanılabilir. Android’de olduğundan biraz farklı çalışabilirler, ancak bunlardan herhangi birini kullanmaya yoğun bir şekilde yatırım yapıyorsanız, iOS’taki durumları kesinlikle evinizde hissetmenize yardımcı olmalıdır.
Tabii ki, hala birçok Apple alternatifi var ve bunlar yeni iPhone’unuzda varsayılan seçenekler olarak ayarlanacak. Bunları denemek isteyeceksiniz:
iTunes ve App Store: Müziğinizi, filmlerinizi, TV şovlarınızı, uygulamalarınızı, sesli kitaplarınızı ve daha fazlasını satın almak ve düzenlemek için idealdir.
Safari web tarayıcısı: Tüm Apple cihazlarınızda yer imlerini senkronize edebilir.
iCloud: Dosyalarınızı, kişilerinizi, takvimlerinizi ve fotoğraflarınızı yedekleyebilir.
Ayrıca adım adım yol tarifleri ve çok sayıda isteğe bağlı ekstra için Haritalar uygulaması da bulunmaktadır. Yaratıcı insanlar iMovie ve GarageBand’ı denemek isteyeceklerdir. İşkolikler Keynote, Pages ve Numbers’a bayılacaklar. Ayrıca okumak için iBooks ve ardından iTunes U’da bulabileceğiniz en büyük ücretsiz eğitim içeriği koleksiyonu da bulunmaktadır.
Oyunlarınızı seviyorsanız, abonelik hizmeti olan Apple Arcade’i, size büyük bir oyun kütüphanesine, reklamlardan ücretsiz olarak ayda 5 dolara erişmenizi öneriyoruz.
Fotoğrafları, videoları ve müziği taşıma
Değerli hatıralarınızı yedeklemek çok önemlidir. İPhone veya Android cihazınızı nasıl yedekleyeceğinizi, hızlandıracağınızı ve temizleyeceğinizi detaylıca anlattık.
Dosyaları kablolu bir bağlantı üzerinden kopyalamak istiyorsanız, Android telefonunuzu USB-C veya Micro USB to USB kablosunu kullanarak bilgisayarınıza bağlayın. Android telefonunuzdaki Bildirim gölgesini aşağı çekin ve bağlı olduğundan emin olun. Medya aktarma modunda (MTP) otomatik olarak bağlanmalıdır. PC’nizde bir açılır pencere açmanız gerekir; bu da dosyaları görüntülemek için Cihaz aç dahil çeşitli seçenekler sunar. Alternatif olarak, Başlat> Bilgisayar’a gidebilir ve orda görebilirsiniz. İstediğiniz dosyalara gidin ve bunları bilgisayarınıza sürükleyip bırakın.
Bilgisayarınızdan iPhone’unuza dosya almak için iPhone’unuzu takıp iTunes’u açın. İTunes’un sol panelinde cihazınızı seçin, Uygulamalar sekmesini tıklayın ve ardından Dosya Paylaşımı bölümünü bulmak için aşağı kaydırın (eğer bir dosya paylaşım bölümüne sahip değilseniz, iPhone’unuzda hiçbir dosya paylaşım uygulaması yoktur). Dosyayı aktarmak istediğiniz uygulamayı seçin ve ardından dosyayı bilgisayarınızdan iTunes’a sürükleyip sağdaki alana bırakın.
Tüm fotoğraflarınızı aktarmak istiyorsanız, önce iPhone’unuzdaki tüm yeni fotoğrafların yedeklendiğinden emin olun, ardından cihazınızı tekrar iTunes’dan seçin ve ardından Fotoğraflar sekmesini seçin. Fotoğrafları Eşitle kutusunun işaretlendiğinden emin olun ve dosyaları klasörden Kopyala’yı seçmek için açılır menüden öğesine dokunun. Şimdi aktarmak istediğiniz fotoğrafların klasörünü seçin. Dikkatli olun: Bunu yaparken iPhone’da çektiğiniz fotoğrafları kaybedebilirsiniz, bu nedenle önce yedekleyin.
Kablosuz hale gelmek ve dosyaları buluta aktarmak çok daha kolay olabilir. Giriş yapabilir ve iCloud’u kullanabilirsiniz, ancak yalnızca 5GB ücretsiz aldığınızı unutmayın. Her zaman Google Drive, Google Foto, Microsoft OneDrive, DropBox veya başka bir bulut hizmeti ile destekleyebilirsiniz.
Google Play üzerinden satın aldığınız her filme, müziğe veya kitaplara iPhone’unuzdaki tarayıcıdan veya doğru Google iOS uygulamasını indirerek erişebilirsiniz. Örneğin, Android’de Google Play Kitaplar kullanıyorsanız, iOS için Google Play Kitaplar uygulamasını indirmeniz yeterlidir ve koleksiyonunuza anında erişilebilir. Dosyaları Google Drive’da yedeklemişseniz veya Google Foto’ya fotoğraf yüklüyorsanız, aynı şeyi yapabilirsiniz – iOS uygulamalarını kapatın ve bunları senkronize etmek için anında kolay erişime sahipsiniz.
Diğer bulut çözümlerini kullanarak dosya aktarmak kolaydır. Dropbox gibi büyük isimlerin çoğunda Android ve iOS uygulamaları bulunur, bu yüzden iOS uygulamasını indirin, hesap bilgilerinizi girin ve ihtiyacınız olan her şeyi kopyalayın.
Müziğinizi iTunes’a aktarmanız mantıklıdır ve kolayca yapılabilir. Bilgisayarınızda Google Play Müzik için Müzik Yöneticisi’nin veya Chrome tarayıcınıza Google Play Müzik’in yüklü olduğundan emin olun ve İndir sekmesinden Kitaplığımı indir’i seçin. İndirmek istediğiniz klasörü seçin ve ardından iTunes’u açın ve Dosya> Kitaplığa Klasör Ekle’ye gidin, aynı klasörü seçin ve hepsi kopyalanacaktır.
Kısa mesajlarınızı taşıma
Yeni bir telefona geçtiğinizde eski metin mesajlarınızı geride bırakmak genellikle bir derttir. Bazen tutmak istediğin özel bir elveda ya da romantik bir mesajın olabilir. Ne yazık ki, bunu yapmamızın tek bir yolu var ve bu doğrudan Apple’dan geliyor. Kişilerinizi, fotoğraflarınızı, videolarınızı, posta hesaplarınızı, web yer işaretlerinizi ve takvimlerinizi de aktarabilen söz konusu iOS uygulamasına taşıyın.
iOS’a Hoşgeldiniz
İlk bakışta, kendinizi yabancı hissedebilirsiniz ve muhtemelen Android hakkında özleyeceğiniz bazı şeyler olacak ancak iOS sezgisel olacak şekilde tasarlandı, bu yüzden yerleşmek için fazla sorun yaşamazsınız. Mümkün olduğunca yumuşak bir iniş yapacağınıza eminiz.
Yolunuzu kendiniz bulun
İlk fark edeceğiniz şey bir Geri veya Çoklu Görev düğmesinin olmamasıdır. Eğer bir iPhone X’iniz veya daha yenisi varsa, dolaşmak için jestlere güvenmeniz gerekir. İstediğiniz zaman Ana ekrana gitmek için ekranın altından yukarı kaydırın, ve açık uygulamaları görmek için duraklatın, widget’ları görmek için sağa kaydırın ve erişmek için ekranın ortasından aşağı doğru kaydırın. Android’deki bildirim gölgesindeki hızlı ayarlara benzeyen Kontrol Merkezi’ni açmak için sağ üst kısımdan aşağı doğru kaydırın. Apple’ın ses asistanı Siri’yi başlatmak için güç düğmesini basılı tutun.
Daha eski bir iPhone’a geçiyorsanız, sahip olduğunuz tek şey, sizi her zaman ana ekranınıza geri götüren tek Giriş düğmesidir. Genel olarak, herhangi bir geri seçeneği ekranın sol üst kısmında görünecektir; aksi takdirde, bir uygulamadan geri dönmek için bu Giriş düğmesine dokunun. Ana Sayfa düğmesine iki kez dokunarak en son uygulamaları veya çoklu görevi açabilirsiniz. Ayrıca, Siri’yi başlatmak için Giriş düğmesini basılı tutabilirsiniz. Sorular sorabilir, yol tarifleri alabilir, randevular ayarlayabilir ve daha fazlasını yapabilirsiniz.
Ayarlar için bireysel uygulama menülerine bakmanız veya Ayarlar uygulamasını denemeniz gerekir.
Açılan Bildirimler çubuğunun Android’e aşina olduğunu göreceksiniz, ancak varsayılan olarak bildirimler kilit ekranınızda da görünecektir. Bunu her zaman Ayarlar> Bildirimler bölümünden değiştirebilirsiniz. Sadece, bildirime dokunmanız veya kaydırmanız durumunda muhtemelen ilgili uygulamayı açacağını unutmayın. Bir bildirimi reddetmek için sağ üstteki küçük çarpıya dokunmanız gerekir. Bazı pop-up bildirimler artık etkileşimler sunuyor, böylece içinde bulunduğunuz uygulamayı bırakmadan bir bildirimi kaldırabilir veya hızlı bir cevap yazabilirsiniz. Ayrıca Bildirim merkezine widget ekleyebilirsiniz. Yukarıdan aşağı kaydırın veya açmak için sağa kaydırın ve seçimlerinizin ne olduğunu görmek için Düzenle’ye dokunun.
Özelleştirme
iOS’taki ana ekranınız temel olarak Android’deki uygulama çekmeceniz gibidir – bu sadece tüm uygulamalarınızın bir listesidir. Diğer ana ekran sayfalarına erişmek için sağa doğru ilerleyebilirsiniz. Simgeyi taşımak veya silmek için bir uygulamaya dokunup basılı tutabilirsiniz. Bir klasör oluşturmak istiyorsanız, onu başka bir uygulama simgesinin üzerine sürükleyin ve bırakın.
iPhone duvar kağıdınızı ayarlamak kolaydır. Ayarlar uygulamasına gidin, Duvar Kağıdı’nı seçin ve sonra kullanmak istediğiniz görüntüyü seçin. Kendiniz yapmak istiyorsanız, iPhone 11 Pro ve iPhone XS’in 2436 x 1125 piksel çözünürlüğe sahip olması, iPhone 11 Pro Max’ın 2688 x 1242 piksel çözünürlüğe sahip olması ve iPhone 11’in 1792 x 828 piksel çözünürlüğe sahip olması iPhone 8’in 1334 x 750 piksel çözünürlüğe sahip olmasına rağmen, paralaks efektini hesaba katması için onları biraz daha büyütmek isteyebilirsiniz. Zil sesinizi kendinize has bir melodi belirleyerek değiştirmek istiyorsanız iPhone zil sesi nasıl yapılır makalemize bakabilirsiniz.
Uygulamalar
İOS’ta uygulama ve oyun seçimi mükemmel. Android’de alışkın olduğunuz tüm büyük uygulamalar Apple’ın App Store’unda kolayca bulunabilir.
Yazılım güncellemeleri
İşletim sistemi güncellemelerini almak istiyorsanız Apple’ın iPhone’ları en iyi cihazlardır. Android’i bu konuda geride bırakmaktan memnun olacaksınız. Yalnızca Google’ın Pixel telefonlarının hızlı güncellemeleri garanti edilir; Üretici kaplamalarına sahip çoğu Android telefon daha yavaştır ve kablosuz taşıyıcı onayını gerektirir; bu, işlemin aylar alabileceği anlamına gelir. İPhone ile güncellemeler evrenseldir ve uygulaması kolaydır. Eski modeller en yeni yazılımı desteklemeyebilir. Bunu Ayarlar> Genel> Yazılım Güncelleme ile kablosuz olarak yapma seçeneğine sahipsiniz veya prize takıp iTunes aracılığıyla yapabilirsiniz.
Pil Ömrü
Apple, iPhone için pil ömrü üzerinde çok çalışıyor ve bazı kullanıcılar, pilin bazı Android amiral gemisi telefonlarında olduğundan daha uzun sürdüğünü bildirdi. Ana ekran widget’larını kapatabilirsiniz böylece pil ömrünüz uzun sürer. Bir gelişme bulsanız da bulmasanız da, çoğunuz muhtemelen bu iPhone pil ömrünü en üst düzeye çıkarmanın yollarını bulmak isteyeceksiniz.
En yeni iPhone’ların tümü Qi kablosuz şarjı desteklediğinden, kendinize bir kablosuz şarj cihazı takabilir veya Android telefonunuz için kullandıklarınızı kullanabilir ve fişe takmadan şarj edebilirsiniz.
Ekstra iPhone seçenekleri ve püf noktaları
Yeni iPhone 11, 11 Pro veya 11 Pro Max ile başlamanıza yardımcı olacak değişiklik yapmak için temel ayarlar konusunda bazı önerilerimiz var. Biraz para biriktirip eski bir modele gitmeye karar verdiyseniz, iPhone XS veya belki de iPhone 8 ile başlayın.
FaceTime özelliği sayesinde iPhone’da yerleşik olarak görüntülü aramaları bir seçenek olarak bulacaksınız.
iPhone’unuzla ilgili ciddi bir sorun yaşarsanız, iPhone’unuzu fabrika ayarlarına sıfırlayın. Bir iPhone’daki aramaların nasıl engelleneceği ile istenmeyen aramalarla ilgilenebilirsiniz.