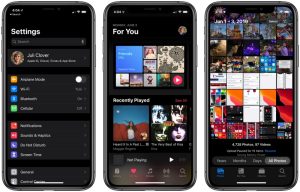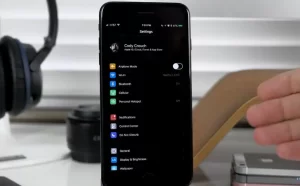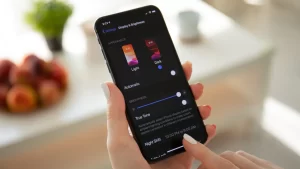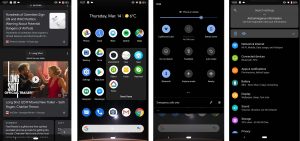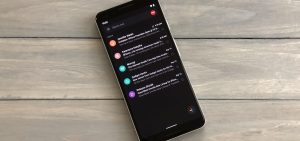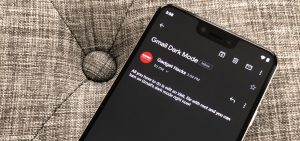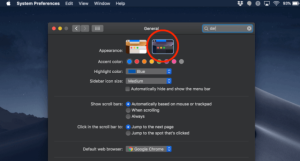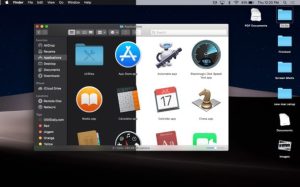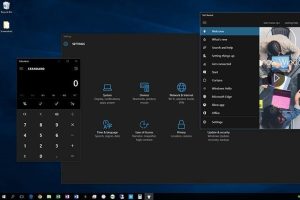Uygulama veya tüm masaüstü işletim sisteminin renk temasını siyaha veya buna yakın bir şeye çevirmek için buyrun makalemize
Koyu mod, bir uygulamanın veya tüm masaüstü işletim sisteminin renk temasını siyaha veya buna yakın bir şeye çevirmenize olanak sağlayan bir özelliktir. Yorgun bir tasarımı canlandırma heyecanının ötesinde, bazıları bu seçeneğe sahip olmayı sever, çünkü cihazlarınıza bakarken gözleriniz daha az yorulur. OLED ekrana sahip bir akıllı telefon kullanıyorsanız, batarya ömrünü de uzatabilir.
Bu günlerde, birçok yerde koyu mod için resmi destek bulabilirsiniz; Google, Android Q’nun üçüncü beta sürümüne sistem çapında bir karanlık mod ekledi ve bunu MacOS Mojave ve Nintendo Switch’te işletim sistemi düzeyinde bulabilirsiniz. Koyu mod, Slack, Twitter ve Google Chrome da dahil olmak üzere birçok popüler uygulamada da mevcut ve Google şimdi ürettiği her büyük birinci parti Android uygulamasına koyu modu getirmeyi taahhüt ediyor. Ama henüz her yerde değil tabi.
Favori uygulamanızın veya platformunuzun koyu modu destekleyip desteklemediğini merak ediyorsanız, sizin için buradayız. Eğer desteklemiyorsa cihazınıza bağlı olarak bazı üçüncü taraf uygulamalardan faydalanabilirsiniz. Her iki şekilde de işte koyu modu etkinleştirmenin yolları.
Bununla birlikte, dağları hareket ettirmeye çalışmadan önce, resmi olmayan herhangi bir koyu modun kusurlu olabileceğini ve uygulama uyumluluğunun sizin için karışıklığa neden olabileceğini unutmayın.
Telefon ve PC’lerde Karanlık Mod Nasıl Etkinleştirilir
iPhone’da Karanlık Mod Nasıl Açılır
Bir iPhone kullanıcısıysanız, muhtemelen iOS’un resmi olarak karanlık modu desteklemediğini biliyorsunuzdur. iOS 12 şu anda neredeyse aynı efekti sağlayan akıllı renkli bir invertör sunuyor. Apple’a göre “görüntüler, medya ve koyu renk stilleri kullanan bazı uygulamalar dışında ekranın renklerini tersine çeviren” erişilebilirlik özelliğidir bu.
Normal bir renk invertöründen farklı olarak, ekrandaki bazı unsurların tersine çevrilmesini engeller, ancak hepsini hariç tutar. Apple’ın önceden yüklenmiş uygulamaları ve YouTube gibi karanlık modu destekleyen uygulamalarla şaşırtıcı derecede iyi çalışır. Ancak Apple Maps’e ve henüz karanlık modu olmayan diğer uygulamalarda biraz can sıkıcı sonuçları olabilir.
Akıllı renk inversiyonunu açmak için:
Ayarlar uygulamasına dokunun.
Aşağı kaydırın ve Genel’e, ardından Erişilebilirlik’e dokunun.
Üstten dördüncü seçenek, Ekran kolaylıkları olmalıdır. Buna dokunun, ardından menüde Renkleri Ters Çevir’i bulun ve üzerine dokunun.
Akıllı tersine çevir seçeneğini açın.
Beklediğiniz şey bu değilse, Bloomberg’ün Ocak 2019 tarihli raporuna göre, iOS 13’ün ilk açılışında tam destek gelebilir. MacOS Mojave’deki karanlık modun uygulanmasına benzer şekilde, iPhone’lar için bir sonraki büyük yazılım güncellemesi, iOS kullanıcı arayüzünü etkileyerek işletim sistemi düzeyinde çalışabilir. MacOS Mojave’da ayar etkin hale getirildiğinde, üçüncü taraf uygulamalarınızın karanlık modda, Google Chrome ve Firefox uygulamalarının otomatik olarak karanlık moda geçme biçiminde çalışmasına bile izin verebilir.
YouTube, Twitter, Facebook Messenger, Slack ve Microsoft Outlook da dahil olmak üzere artan bir uygulama listesi, iOS’ta karanlık modu desteklemektedir. Ancak iPhone’unuzu sarsmak istemediğiniz sürece, sistem genelinde karanlık modun açılması mümkün değildir.
Android Telefonlarda Karanlık Mod Nasıl Açılır
Android’in üçüncü geliştirici önizlemesinde Google’ın sistem çapında bir karanlık modu adı olan Dark Theme tanıtıldı. Beta’nın tüm Pixel telefonlarda ve diğer 15 cihazda mevcut olmasına rağmen, Dark Theme’in Pixels’te (en azından şimdilik) deneyimleyebileceğini belirtmekte fayda var.
Karanlık Tema’yı etkinleştirmek için, Hızlı Ayarları ortaya çıkarmak için ekranın üstünden aşağı çekin, ardından açmak için bir düğme bulacaksınız. Görmüyorsanız, Hızlı Ayarlar çubuğunu sonuna kadar aşağı çekin, sonra kalem simgesine dokunun. Karanlık Temayı gördüğünüzde ana dizilişinize sürükleyin. Tıkladığınızda, Google’ın kendi uygulamalarının yanı sıra Android Q’da da Karanlık Temayı zorlayacak. Favori uygulamanızın henüz geçiş yapmamış olması durumunda, Google’ın bu özelliği birinci taraf uygulamalarının her birine yerleştirmeyi taahhüt ettiğini bilmeniz gerekir.
Dark Theme açıkken üçüncü taraf uygulamaları uyabilecek bir API geliştiriyor. Ayrıca, geliştiricilere, sistem genelinde Karanlık Tema ile güzelce oynamaları için uygulanabilecek bir kod satırı veriyor, ancak desteklenmeyen uygulamalar için, şimdilik sadece renkleri tersine çeviriyor.
En son Android Q beta sürümünü çalıştıran bir Piksel’iniz yoksa, senaryo sahip olduğunuz telefona bağlı olarak biraz farklılık gösterir. Ancak karanlık modların olduğu yerlerde bile, genellikle bazı sınırlamalar vardır.
Samsung’un One UI güncellemesi ile Android 9 Pie’i olan bir Samsung telefonunuz varsa, telefonunuzdan Ayarlar menüsünü açarak, Ekran seçeneğine gidip Gece Moduna geçerek Gece Modunu açabilirsiniz.
Karanlık modunu etkinleştirmek için:
Ayarlar menüsünü bulun ve Ekran> Gelişmiş’e dokunun.
Özellik listesinin alt kısmındaki “Aygıt teması” nı bulacaksınız. Karanlık ayarını etkinleştirin.
Sahip olduğunuz telefondan bağımsız olarak, eğer Android 9 Pie kullanıyorsa, Gece Modunu her zaman açık kalacak şekilde ayarlayabilirsiniz – ancak önce Geliştirici seçeneklerini (size bazı ekstra özelliklere erişmenizi sağlar) etkinleştirmeniz gerekir.
Geliştirici seçeneklerini etkinleştirmek için;
Ayarlar’ı açın ve ardından “Telefon hakkında” üzerine dokunun.
Bu ekranın en altında, “Yapı numarası” nı göreceksiniz. Buna yedi kez dokunun. Bu, daha sonra Sistem> Gelişmiş> Geliştirici seçeneklerini seçerek Ayarlar bölümünde bulabileceğiniz Geliştirici seçeneklerine erişmenizi sağlar.
Menünün ilk bölümünün alt kısmında Gece Modu görünceye kadar aşağı kaydırın. “Her zaman açık” veya “Otomatik (günün saatine göre)” olarak ayarlayabilirsiniz.
Telefonunuz için hızlı ve kolay bir karanlık mod çözümü istiyorsanız, Google Play Store’daki uygulamalardan da faydalanabilirsiniz. Örneğin Nova Launcher, ücretsizdir ve Android kullanıcı arayüzünüzü – örneğin ana ekranınızdaki uygulama çekmecesi, arama çubuğu ve uygulama grupları dahil – karanlık moduna geçirmenize izin verir. Bildirim açılır penceresi veya Google Chrome gibi, varsayılan rengin geçersiz kılınamayacağı birkaç alan vardır.
MacOS Bilgisayarlarda Karanlık Mod Nasıl Açılır
En yeni macOS Mojave yazılımını kullanıyorsanız, sistem genelinde bir karanlık mod ile gelir. Yukarıda bahsedildiği gibi, bu özellik kullanıcı arayüzünün renk şemasını değiştirir ve onu desteklemek için oluşturulan diğer üçüncü taraf uygulamalarda geçiş yapmak için otomatik olarak karanlık modunu tetikleyebilir. Örneğin Google Chrome ve Mozilla Firefox, bilgisayarınızda karanlık mod özelliğinin aktif edildiğini algılarlarsa otomatik olarak karanlık moda geçer.
MacOS Mojave çalıştıran bir bilgisayarda karanlık modu etkinleştirmek için:
Ekranınızın sol üst köşesindeki Apple logosuna tıklayarak sistem tercihlerini açın.
Genel’e tıklayın.
Menü penceresinin en üstünde, Görünüm bölümünde arayüzün görünümünü karanlık olarak değiştirme seçeneğini göreceksiniz.
Apple’ın kendi uygulamalarının (Posta, Haritalar, Notlar, TextEdit ve Dinamik Masaüstü gibi) her biri açılabilen bir karanlık mod ayarına sahiptir – karanlık modu otomatik olarak açmazlar. Uygulamaya bağlı olarak, anahtar, Görünüm veya Tercihler ayarında olacaktır. Safari’nin karanlık modu olmasa da, Safari Reader arka planı siyah olarak değiştirmenize izin verir.
Günün belli saatlerinde karanlık mod olsun istiyorsanız f.lux ve NightOwl gibi üçüncü taraf uygulamalar, günün saatine bağlı olarak bilgisayarınızın renk düzenini otomatik olarak açık ve koyu mod arasında değiştirebilir.
Windows 10 Yüklü Bilgisayarlarda Karanlık Mod Nasıl Açılır
Windows 10’da karanlık moda geçmek oldukça kolaydır. Çoğu karanlık modda olduğu gibi, Microsoft’un uygulaması Windows 10 dizüstü veya masaüstünüzde açtığınız her pencereyi genişletmez. WordPad ve Microsoft Edge de dahil olmak üzere henüz desteklemeyen bazı uygulamalar olsa da, işletim sistemiyle önceden yüklenmiş olarak gelen birçok uygulamada çalışır.
PC’nizde karanlık modunu ayarlamak için, önce masaüstünde sağ tıklayarak hızlıca açabileceğiniz, sistemin ayarlarında bulunan Kişiselleştirme menüsüne gidin.
Kenar çubuğundan Renkler’i seçin. Uygulama Modu altında, karanlık modu açmak için Karanlık seçeneğini seçin.