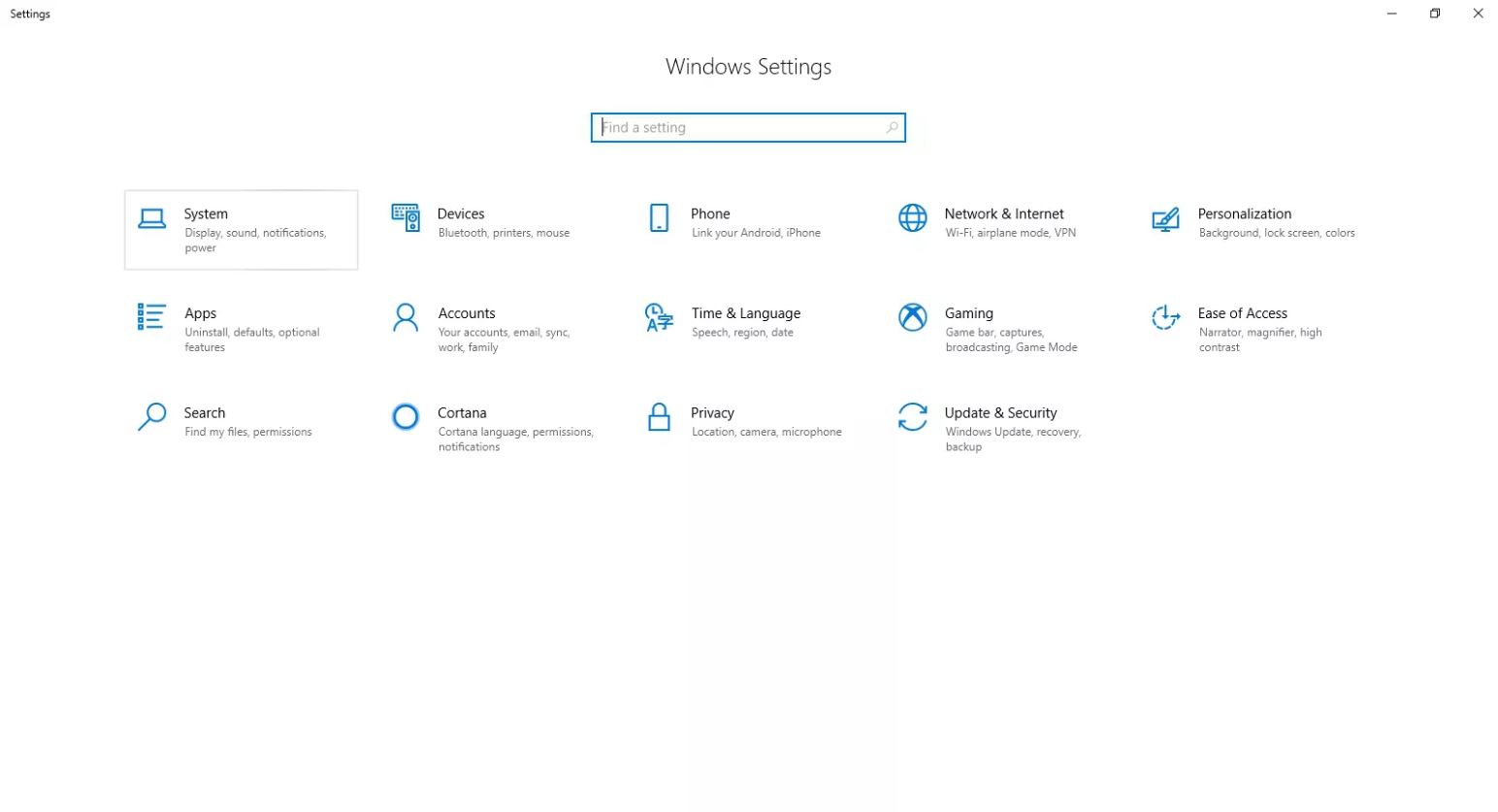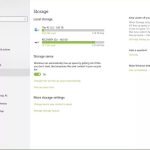RECOMMENDED VIDEOS
Star Wars: Skeleton Crew – Çocuk Kahramanlarla Yeni Bir Macera
Disney Plus’ın en son Star Wars dizisi olan Skeleton Crew, Skywalker destanından bağımsız bir hikayeyle çocuk kahramanlar merkezinde, galaksinin uzak köşelerinde geçen bir macera...
İletişim: info@teknodevrim.com
© TEKNO DEVRİM - 2016