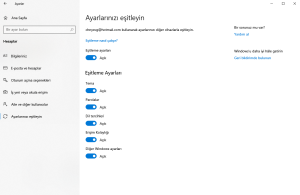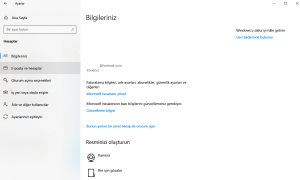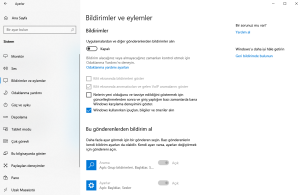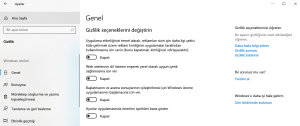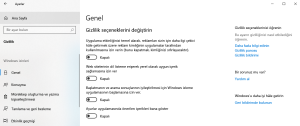İşte daha az istilacı ve daha güvenli bir Windows 10 deneyimi için yapabileceğiniz en iyi 5 gizlilik ayarı
Microsoft, gizlilik ayarlarıyla daha şeffaf olmaya çalışmıştır ve politikalarının bazı dillerini basitleştirmiş olsa da hala yapılması gereken çalışmalar vardır. İşte daha az istilacı ve daha güvenli bir Windows 10 deneyimi için değiştirebileceğiniz gizlilikle ilgili beş ayar.
Windows 10’da değiştirmeniz gereken 5 gizlilik ayarı
Konumunuzu kapatın
Tablet ya da dizüstü bilgisayar gibi bir mobil cihaz kullanıyorsanız, Windows 10 ve üçüncü taraf uygulamaların konumunuza erişmesine izin verirken birçok an vardır. Ancak bu, konumunuzu her zaman açık bırakmanız gerektiği anlamına gelmez. Konumunuz açıldığında, Windows 10 cihazınızın konum geçmişini 24 saate kadar saklar ve bu verilere erişmek için konum iznine sahip uygulamalara izin verir.
Konumunuzu kapatırsanız, konumunuzu kullanan uygulamalar (Haritalar uygulaması gibi) sizi bulamaz. Bununla birlikte, uygulamaların bir standart olarak kullanabileceği varsayılan bir konumu manuel olarak ayarlayabilirsiniz.
Konumunuzu kapatmak için, Ayarlar> Gizlilik> Konum’a gidin ve bu cihazın Konumunun altındaki Değiştir düğmesine basın ve onu kapatın. Aşağıda, tek tek uygulamaların konumunuzu bilmesini sağlamak veya bunları kısıtlamak için izinler belirleyebilirsiniz.
Eşitlemeyi durdurun
Windows 10’da çok fazla senkronizasyon oluyor. Bir Microsoft hesabıyla oturum açarsanız, ayarlarınız – şifreler dahil – aynı hesapla oturum açtığınız diğer cihazlar arasında senkronize edilebilir. Senkronizasyonu kapatırsanız, Microsoft hesabınızla oturum açtığınızda ayarlarınız ve şifreleriniz diğer cihazlar arasında senkronize edilmez, bu nedenle şifreleri manuel olarak girmek gibi şeyler yapmanız gerekir.
Ayarların senkronizasyonunu kapatmak için, Ayarlar> Hesaplar> Ayarlarınızı Eşitleyin seçeneğine gidin. Tüm senkronizasyonları bir kerede kapatabilir veya bireysel senkronizasyon ayarlarını devre dışı bırakabilirsiniz.
Yerel bir hesap kullanın
Cihazlarınız arasında senkronizasyonu devre dışı bıraktıysanız, Microsoft hesabınızı PC’nize giriş yapmak için kullanmanız için çok az neden vardır. Bunun yerine, Microsoft’un sizinle ilgili bilgi toplamasını engelleyecek bir e-posta gerektirmeyen bir yerel hesap kullanabilirsiniz. Yerel bir hesapla, PC’niz için bir kullanıcı adı ve şifre oluşturun; hepsi bu.
(Windows Mağazasından uygulama satın almak için ve dosyaları OneDrive, OneNote ve Office 365 gibi Microsoft hizmetleriyle senkronize etmek istiyorsanız bir Microsoft hesabına ihtiyacınız olacak )
Yerel bir hesap oluşturmak için, Ayarlar> Hesaplar> Bilgilerinize gidin, bunun yerine Yerel bir hesapla giriş yapın öğesini tıklayın ve bir kullanıcı adı, şifre ve şifre ipucu oluşturmak için talimatları izleyin.
Kilit ekranınızı kilitleyin
Kilit ekranı, bir kişinin cihazınızı açtığında ilk gördüğü şeydir ve bu ekran yabancıların erişmesini istemediğiniz birçok bilgiye sahip olabilir.
Kilitleme ve oturum açma ekranlarınızı kilitlemek için yapmanız gereken üç şey:
Bildirimlerinizin kilit ekranında görünmediğinden emin olun. Ayarlar> Sistem> Bildirimler ve eylemler bölümüne gidin ve devre dışı bırakın Kilit ekranında bildirimleri göster. Elbette, bu özelliği kapatmanın olumsuz tarafı, cihazınızın kilidini açana kadar hiçbir bildirim göremeyeceğinizdir.
Kilit ekranınızı kilitleyin – Devamı
Kilit ekranında Cortana’yı açıp Ayarlar> Cortana> Cortana ile konuş ve kapat özelliğini seçerek Cortana’yı kapatın. Cihazım kilitliyken bile Cortana kullanın. Bu özelliği kapatmanın olumsuz tarafı, cihazınız kilitliyken Cortana’yı kullanamayacağınızdır. Cihazım kilitliyken Cortana’nın takvimime, e-postama, mesajlara ve Power BI’ya erişmesine izin ver kutusunun işaretini kaldırarak kapsamını kilit ekranında da (tamamen kapatmak yerine) sınırlayabilirsiniz. Bu şekilde, cihazınız kilitliyken Cortana’dan kişisel bilgileri açığa çıkaran soruları yanıtlamasını isteyebilirsiniz.
Oturum açma ekranında Ayarlar> Hesaplar> Oturum açma seçenekleri seçeneğine gidip oturum açma ekranında Hesap ayrıntılarını göster (ör. E-posta adresi) seçeneğinin kapalı olduğundan emin olarak e-posta adresinizi gizleyin. E-posta adresinizi gerçekten görmek istemiyorsanız, bu özelliği kapatmanın bir dezavantajı yoktur.
Reklam kimliğinizi kapatın
Her Microsoft hesabının, şirketin sizinle ilgili bilgi toplamasına ve farklı platformlarda kişiselleştirilmiş bir reklam deneyimi sunmasına olanak veren benzersiz bir reklam kimliği vardır. Bir Microsoft hesabıyla Windows 10’a giriş yaparsanız, bu kişiselleştirilmiş reklamlar sizi bilgisayarınızda izler – bunları uygulamalarda ve muhtemelen işletim sisteminde (örneğin Başlat menüsünde) görürsünüz.
Bu reklamları Windows 10’da kapatmak için, Ayarlar> Gizlilik> Genel’e gidin ve devre dışı bırakın Uygulamaların kullanımınıza bağlı olarak reklamları daha ilginç hale getirmek için uygulamaların reklam kimliğini kullanmasına izin verin. Reklamları görmeye devam edersiniz, ancak zevklerinize ve tercihlerinize özel olarak kişiselleştirilmezler.
Reklam kimliğinizi kapatın – Devamı
Bu özelliği kapatmak, kişiselleştirilmiş reklamların Windows 10 deneyiminizde ortaya çıkmasını engeller, ancak Microsoft hesabınızı diğer platformlarda kullanırken kişiselleştirilmiş reklamlar görmenizi engellemez. Tarayıcılarda olduğu gibi diğer platformlardaki reklamlardan kurtulmak için Microsoft’un reklamdan vazgeçme sayfasına gidin.