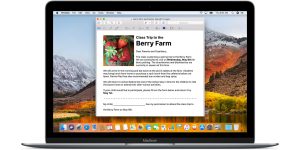Bir iPhone, Android telefon, Mac veya PC’de kullansanız da, metin eklemenin, belgeleri imzalamanın ve form doldurmanın ücretsiz ve kolay yollarını sizler için paylaşıyoruz.
PDF’leri düzenlemek çok zor, ancak bu 4 ücretsiz uygulama ile kolayca düzenleyebilirsiniz.
PDF dosyalarının gönderilmesi oldukça basittir, ancak birinin düzenlenmesi, özellikle telefonunuzun nispeten küçük ekranlarında güçlük yaratabilir. Belki de sadece bir belgeyi imzalamanız veya bir form doldurmanız gerekir. Neyse ki bir PDF dosyasını düzenlemek için iPhone ve Android telefon ile Mac ve PC’de uygulayabileceğiniz kolay ve hızlı yollar bulduk.
Bu ücretsiz uygulamaların hiçbirinin mevcut metinde değişiklik yapmanıza izin vermediğini unutmayın.
PDF Düzenlemek için Ücretsiz 4 Uygulama
Mac’te temel PDF düzenlemeleri
Her Mac, Apple’dan Önizleme adlı bir programla birlikte gelir. Fotoğrafları ve PDF dosyalarını görüntülemek ve düzenlemek için kullanabilirsiniz.
Başlamak için, PDF dosyanızı çift tıklayın ve Önizleme’de otomatik olarak açılacaktır. Herhangi bir nedenden ötürü bu gerçekleşmezse, Uygulamalar klasörünüzü açın ve ardından Önizleme’yi açın. Köşesinde küçük bir büyüteç bulunan bir okyanus kartpostalına benzer simgesi. Oradan, istediğiniz dosyayı seçmenizi isteyen bir pencereyle karşılaşacaksınız ve hazır olduğunuzda mavi Aç düğmesini tıkladığınızda oyuna geri döneceksiniz.
Araç çubuğuna erişmek için, arama alanının yanındaki sağ üst kısımdaki İşaretleme aracını tıklayın. Simgesi bir dairenin içindek kalem ucudur. Simgesi bir karenin içindeki T harfi olan Metin aracını tıklayın ve belgenizin ortasında bir metin kutusu görünür. Kutuyu sayfada herhangi bir yere taşıyabilirsiniz.
Metnin görünümünü değiştirmek için, Metin Stili aracına dokunun – italik A simgesine sahiptir. Metin kutusunu yeniden boyutlandırmanız gerekirse, mavi noktalardan birini tıklatın. Bu, metin alanını sola veya sağa sürükleyerek daha geniş veya daha dar yapmanıza olanak sağlar.
Çizim ve eskiz için araçlar da vardır. Çizim aracı, imleci ile istediğiniz şeyi hemen hemen çizmenize olanak sağlarken, eskiz aracı, çizdiğiniz nesneleri özelleştirilebilir bir dolgu ve kenarlıkla şekillendirir. Sadece bir çizgi veya eğri çiziyorsanız, şekil stili aracını – yığılmış paralel çizgiler – veya Kenarlık aracı – büyük bir karenin içindeki küçük kare ile değiştirebilirsiniz. Kendinizi sanatsal hissetmiyorsanız, önceden hazırlanmış şekiller de ekleyebilirsiniz.
Belki de en sevdiğim araç imza ekleme yeteneğidir. İmza aracının yanındaki oka ve İmza Oluştur düğmesine tıklayın. İmzanızı parmağınızla imzalamak veya Mac’in dahili kamerasıyla taramak için izleme dörtgenini kullanmanız gerekir.
İzleme dörtgenini kullanmak için İzleme dörtgeni sekmesine tıklayın, ardından Başlamak İçin Buraya Tıklayın düğmesine basın, sonra imzalamayı tamamladığınızda herhangi bir tuşa basın. İmzanızı beğenirseniz, Bitti tuşuna basın. İmza oluşturmanın diğer yolu, adınızı beyaz bir kağıda imzalayıp taramaktır. İzleme paneli sekmesi yerine, Kamera sekmesini seçin. Kağıt parçasını kameranın önüne yerleştirin ve imzanızı siyah çizgiye hizalayın. Bir süre sonra imzanız, kamera önizlemesinde ekranda belirecektir. İsterseniz, Bitti’ye basın.
Saklanan imzalarınızdan birini eklemek için, sadece İşaret menüsünden istediğinize tıklayın. Ardından imzanızın gitmesi gereken yere sürükleyin, yeniden boyutlandırın ve yeniden konumlandırın.
Son olarak, herhangi bir düzenlemeyi kaydetmek için, sadece Kaydet’e basmanız yeterlidir. Ayrıca değişikliklerinizi dışa aktarabilir ve yeni bir PDF dosyası oluşturabilirsiniz.
İPhone’da İşaretleme modu
Mac gibi, iPhone’daki temel düzenlemeler için özel bir uygulamaya ihtiyacınız yoktur. Önizleme yerine, İşaretleme modu vardır. Bir e-posta mesajının içindeki bir PDF’yi veya Kitaplar uygulamasına kaydedilmiş bir dosyayı düzenlemek istediğinizde, başlamak için işaretleme modu simgesine – içinde kurşun kalem ucu bulunan bir daireye – dokunun. Ekran görüntüsünü aldıktan sonra ekranınızda açılan araçlarla aynı.
Ekranın alt kısmında, farklı araçlar var: vurgulayıcı, kalem, kurşun kalem ve silgi. Metin kutuları, şekiller, büyüteç ve hatta imzalar eklemek için sağdaki artı işaretine de dokunabilirsiniz.
Mac’inizde Önizleme’ye kaydedilmiş bir imzanız varsa, iCloud hesabınız bunu otomatik olarak iPhone’unuzdaki İşaretleme moduna senkronize eder. Doğrudan telefonunuza yeni bir tane eklemek için İmza Ekle veya Kaldır’a dokunun, ardından ekranınızın sol üstündeki artı işaretine dokunun. Satırı imzalamak için parmağınızı kullanın ve kaydetmek için Tamam’a basın.
PDF dosyanıza düzenlemeler eklediğinizde, eklemelerinizde sırayla ileri veya geri gitmek için üstte sol ve sağ okları kullanabilirsiniz. Ancak, komut ne olursa olsun, yaptığınız istenmeyen çizimleri, eskizleri veya vurguları kaldırmak için kullanılabilecek bir silgi aracı da vardır.
Düzenlemeler bittiğinde, güncellenmiş PDF’nizi bir e-posta ile, airdrop ile ya da diğer paylaşım araçları ile gönderebilirsiniz.
Android’de Adobe Fill & Sign
Maalesef, Android işletim sistemine yerleşik sistem çapında bir PDF düzenleme aracı yok, ancak neyse ki Google Play Store’da PDF dosyalarını düzenlemek için sonsuz bir uygulama listesi gibi görünüyor. Temel olarak, özellikle de formlar için, Play Store’da ücretsiz olan Adobe Fill And Sign’ı önerebiliriz.
Başlamak için Adobe Fill And Sign’ı açın ve PDF dosyanızı seçin. Uygulamayı ilk açtığınızda, bir PDF dosyasını her açışınızda uygulamayı varsayılan olarak açılacak şekilde ayarlama seçeneğiniz vardır. Dosyanız açıldığında, ekranın herhangi bir yerine dokunun ve bir metin kutusu ekleyin. Metin girdikten sonra, üzerine dokunarak ve sürükleyerek kutuyu hareket ettirebilirsiniz. Metin kutusunun üst çubuğunda olduğu gibi büyük ve küçük harf kullanarak yeniden boyutlandırabilirsiniz.
İmzalar ve baş harfleri eklemek kolaydır. Adobe Fill And Sign, sizi bir imza ve bir ilk harf kümesiyle sınırlandırır. Araca ilk dokunduğunuzda ekranda bir imza çizgisi belirecektir. İmzanızı veya baş harflerinizi imzalamak için parmağınızı kullanın. Kaydedilmiş imzalarınızı veya baş harflerinizi değiştirmek istiyorsanız, aracın sağ tarafındaki X’e dokunmanız yeterlidir.
İmzanız veya baş harfleriniz belgenizde sürüklenip yeniden konumlandırılabilecek yeniden boyutlandırılabilir bir kutuda görünecektir. Kutunun sağ tarafında beyaz sol ve sağ okları olan küçük bir mavi daire vardır. Büyültmek veya küçültmek için daireye dokunup sola veya sağa kaydırın.
Adobe Fill And Sign ayrıca formları doldurmak için adresiniz ve e-posta adresiniz gibi bilgileri saklayabileceğiniz bir profile sahiptir. Bu bilgilerden herhangi birini bir PDF formuna eklemeniz gerektiğinde, doldurmak istediğiniz alana dokunmanız ve profilinizde aynı alana kaydedilen bilgilere dokunmanız yeterlidir.
Düzenlemeniz boyunca Adobe Fill & Sign, belirli aralıklarla kayıt yapar. İşiniz bittiğinde, PDF dosyanızı e-postayla gönderebilir, Android’in paylaşım menüsünden Google Drive’a veya diğer uygulamalara kaydedebilirsiniz.
PC’de Adobe Acrobat Reader DC
PC kullanıyorsanız, Adobe Acrobat Reader DC’yi indirmenizi tavsiye ederiz. Adobe Acrobat Pro DC’nin küçük ölçekli bir sürümüdür. Reader DC, temel düzenlemeler için birçok güçlü araca sahiptir ve PC ve Mac’lerin karışımı olan bir ortamdaysanız Mac sürümü de vardır.
Reader’ı açın ve düzenlemek istediğiniz dosyayı seçin. Yapmak istediğiniz düzenlemelere bağlı olarak farklı araç kümeleri seçmenize izin veren bir Araçlar sekmesi vardır. Örneğin, araç setlerinden biri Adobe Fill & Sign’dir.
Araç çubuğundan, metin kutuları, imzalar, baş harfleri, şekiller ve onay kutuları ekleyebilirsiniz.
Acrobat Reader’daki en sevdiğimiz araçlardan biri lastik damga aracı. Araçlar sekmesine tıklayın ve Damga araç setini açın. Araç çubuğunda artık, birlerinin arasında “Onaylandı”, “Burayı İmzalayın” ve “Gizli” gibi, seçebileceğiniz farklı türde damgaları içeren bir Damga aracı ve bir Damga aracı paleti olacaktır.
PDF düzenlemeleriniz bittiğinde, bunları kaydedebilir veya yeni bir PDF dosyasına veya Word Doc gibi farklı bir dosya biçiminde dışa aktarabilirsiniz.